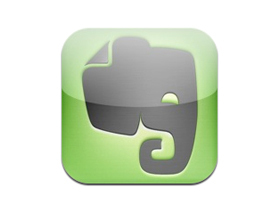
擁有雲端同步功能的 Evernote,是記事的好幫手,隨時隨地都能將想要的資訊備份下來,並上傳至雲端儲存,不管是檔案、圖片、文字、網頁內容等等,全都支援,且不論是在電腦、手機、平板電腦上,都可以讀取記事內容及新增筆記,完全不用擔心筆記不同步的問題。
快速瀏覽:
- 電腦端建立Evernote管理中心,二大步驟建立雲端筆記本
- 查詢每月傳輸量,控管60MB流量
- 獨立視窗讓編輯內容更方便,大畫面建立新記事
- 網頁文字即選即備份,「Win」+「A」剪貼好幫手
- 螢幕快拍資料不留失:表格、圖片,拍照保存更方便
- 備份乾淨的網頁內容,用Clearly清除垃圾再儲存
- Chrome下免開Evernote也記事:記事、查詢,擴充套件搞定
- 分門別類建立記事類別:歸類記事別,搜尋更精準
- 新增記事同時選定類別:設定分類方法多元
- 同質性記事就用記事本堆疊:分層結構,分類更精準
- 取消堆疊就回記事本根目錄,除移分層結構
- 建立記事的關鍵字標籤,多重標籤運用
- 雲端記事也要雲端共享,邀請共享記事內容
- 下載及讀取共享記事:點選連結即共用
- 選擇單一記事進行共享,E-mail、FB、Twitter都支援
- 管理雙向共享記事:下載共用記事免計流量
- 記事內容特選加密區:限定讀取,安全加密
- 文字及圖片全都能搜:辨識圖片文字
- 下達更精準的搜尋指令,設定條件搜尋
- 邊逛Google+,邊同步Evernote:分享訊息,同時備份資訊
1、電腦端建立Evernote管理中心,二大步驟建立雲端筆記本
雖然Evernote被稱為雲端筆記本,並不強迫一定要安裝於電腦端,但平時若有固定工作的電腦,不妨就安裝於電腦上,做為平時管理Evernote的中樞。
Step 1
連上Evernote的官網(http://evernote.com),免費下載及安裝程式。

Step 2
在Evernote的安裝過程中,必須申請使用帳號,也是日後由其他裝置登入的帳號。

2、查詢每月傳輸量,控管60MB流量
免費版本的Evernote,具有每個月上傳60MB的流量限制,若有更高容量的需求,則須額外付費,但只要不是經常上傳高解析的影音檔,其實一般使用已足夠,程式裡也提供了流量查詢的功能。
Step 1
點選Evernote工作視窗上,按下右上方的向下箭頭符號,點選「使用量」。

Step 2
於出現的帳戶資訊視窗裡,會出現使用每月流量統計。

3、獨立視窗讓編輯內容更方便,大畫面建立新記事
在Evernote的視窗介面,除了上方的工具列外,共分為三大工作區,左側為目錄列表,中間是依左側項目所條列出的記事項目,右側則顯示記事內容。通常在新增記事後,就可以直接在最右側的欄位建立內容。如果覺得右側的欄位太小,其實也可以叫出獨立的編輯視窗,在建立記事內容時,可以更加便利。
Step 1
要建立新的記事,只要在功能列上按一下「檔案」,選擇「新記事」選項。

Step 2
接著便可在工作視窗中的最右欄,逐一建立新記事的內容。

Step 3
如果覺得右側欄位太小,可以在中間欄位點選該事件,再按下滑鼠右鍵,選擇「開啟記事」。

Step 4
接著就會跳出類似E-mail的視窗,便於編輯文字內容、選擇字體大小、簡單排版等等。

(後面還有:網頁文字即選即備份及螢幕快拍資料不流失)
延伸閱讀:
9招解決 Windows 系統問題或故障,不用靠別人、自己來搞定
收發 Gmail 必學15招,善用郵件分類、前端管理當 Gmail 達人

Mac跟iOS有備忘錄跟提醒事項
上面兩個都是沒有流量限制
Evernote大概在Android平台上會吃香一點
有人像我一樣,用OneNote結合Dropbox嗎?
> (⊙ˍ⊙)
> 有人像我一樣,用OneNote結合Dropbox嗎?
OneNote+ShyDrive