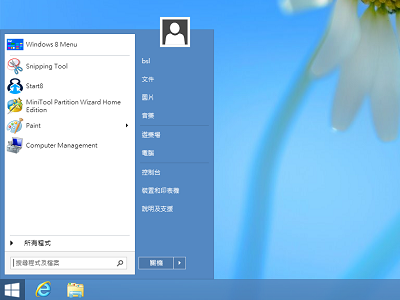
ADVERTISEMENT
Windows 8 桌面上找不著大家熟悉的「開始」按鈕,Microsoft 改由隱藏在螢幕畫面右邊的全新配置功能列,取代這沿用十餘載的操作邏輯。想要大家一時間接受並且習慣它,肯定不是件容易的事情,如果你對傳統開始念念不忘,那麼只要裝套小工具軟體,就可以讓你得到相近於以往的操作體驗。
不見「開始」,熟悉體驗消失
說到Windows 8全新的Modern UI介面,好不好用見仁見智,平板系統平台Windows RT還留著「桌面」環境,有多令人費解也無所謂。趕搭第一波升級熱潮的人,絕大多數為桌機與筆電使用者,而且螢幕不具備觸控功能。這時候以Modern UI為主介面,但是主要操作環境還是桌面的Windows 8,拿掉「開始」按鈕功能列的做法,肯定讓人大呼很不方便、Microsoft腦袋在想什麼等等。
傳統「開始」按鈕是快速控制軟體啟動、系統設定的中樞,點下它可以找到系統與自行安裝的所有軟體啟動連結,亦能夠快速開啟系統預設文件、圖片等目錄,甚至是存取網路上的芳鄰、進到控制台設定系統。在Windows 8、Windows RT上,Microsoft將開始按鈕拿掉,取而代之的是螢幕右方隱藏功能列,點選設定可以呼叫出控制台、個人化,以及快速調整網路、系統開關機等項目,嚴格說來還算是小有進步的操作方式。

▲多年來,Windows都在畫面左下角配置「開始」按鈕,大家已經對這樣的操作邏輯相當習慣。
新介面需要時間學習、熟悉
另外讓人一時間反應不過來的是找尋軟體啟動連結,在類似的操作程序下選擇搜尋,系統會先跳到Modern UI介面下,將所有項目呈現在同一頁面上。以往的操作方式,也許要4~5個步驟才能啟動軟體,新的設計方式或許能縮減成3道(軟體數量一多時,難免需要再加一道翻頁操作動作)。這新設計方式結合搜尋概念,直接輸入軟體名稱或關鍵字,能夠加速找尋到目標,表面上看來操作便利性是有所提升。然而拿掉開始除了讓大家不習慣外,在桌面與Modern UI介面之間跳來跳去,也讓人感到「假掰」了點。
簡單來說新舊兩者差異,傳統點擊「桌面」很直覺的,將滑鼠游標移到畫面左下角,就可以進行一連串操作。反觀Windows 8將游標移到畫面右下角,筆者個人感覺使用偶爾會走鐘、無效,似乎需要一段時間跟它裝熟。等待功能列跳出來,移動游標與目光去選擇要執行的動作,直覺性似乎有打了些折扣。儘管這不見得比傳統開始配置差,但是大家需要拋棄多年來的使用習慣,重新適應這操作模式邏輯。或許比較理想的設計方式,是提供開始、Modern UI相關設定選項,讓使用者自訂呈現與運作模式,就不會今天這些非議了。

▲Windows 8/RT操作口訣:觸控螢幕找四邊、鍵盤滑鼠找四角。真的方便嗎?!

▲不可否認,這種軟體捷徑呈現方式,省去傳統層級、一一開啟的不便,但進入方式應該能設計得更好。
動手打造自己的「開始」
科技始終來自於人性,如果你也不滿意這樣的設計,而且對傳統開始念念不忘,其實裝一套小軟體就能讓你重新獲得「開始」。 舉如Power8、Start8等,大多提供豐富甚至是近乎繁雜的設定選項,讓使用者能夠彈性自訂出最滿意的組合。雖然如此,這些程式容量與系統資源需求都不高,是可以放心把玩。

軟體名稱:Power8
官方網址:http://code.google.com/p/power8/
軟體類型:免費
 軟體名稱:Classic Shell
軟體名稱:Classic Shell
官方網址:http://classicshell.sourceforge.net/
軟體類型:免費 
軟體名稱:Start8
官方網址:http://www.stardock.com/products/start8/
軟體類型:付費
 軟體名稱:Classic Shell
軟體名稱:Classic Shell
官方網址:http://lee-soft.com/
軟體類型:免費
10/31新增:

軟體名稱:Pokki
官方網址:https://www.pokki.com/windows-8-start-menu
軟體類型:免費

軟體名稱:Windows 8 開始按鈕
官方網址:http://www.startbutton8.com/zh-tw/
軟體類型:免費與付費
如圖示,概略上看來Start8最有傳統開始的感覺,在這簡單列舉的6款軟體裡,可設定項目也是最為豐富。不過它得付費購買,2種版本提供的內容有些差異,建議把玩之後再決定購買或是「你知道是什麼」。相信在網路上還可以找到為數不少的類似功能軟體,這邊就不一一詳細深入介紹,大家可以實際動手玩玩看,找尋出最合乎個人喜好的軟體。也歡迎在這邊分享你認為最好用的那款軟體,讓大家的Windows 8都有好的「開始」。
比windows以往的開始好用多了
前提是要有段時間上手…
不然剛開始真的不會用@@
所以我認為不是系統好不好上手的問題
是使用者願不願意學習的問題
但是他也不是設計得特別的好
尤其是修改了itune位置,
一update就又跑掉,
無法很容易的讓我客製化.
現在要改用搜尋的方式
萬一我忘了軟體叫甚麼名字怎麼半
像是I.R.I.S. Applications
我明天又會忘掉他叫啥,
不太常用 但是有時候又不能沒有他...
Start8 的設計簡潔漂亮
Object Desktop 價格真恐怖
而且多半用不到,
也有幾個免費就下載的到
版主在用點心,
讓大家也可以免費用好東西吧
一開機想關機還要找半天................〒ˍ〒
不過用過一陣子,會把常用程式釘在磚塊畫面,啟動方便
(如同以前把程式釘在開始功能表裡面)
不過有時候要找不常用的程式還是稍微麻煩一點...
另一個不習慣的是切換輸入法,以前習慣 Ctrl + 空白鍵
切換中文 / 英文輸入,後來改成 Windows + 空白鍵
一時之間也有點轉不過來,需要時間適應
雖然使用者不用重新學習,卻會有人靠么MS沒創意。
現在根據前代產品使用者反應,以及使用者使用習慣分
析統計結果去修改,卻落得要大家重新學習的下場,搞
得民怨四起。
該怎麼做才好,他們真的需要大智慧,甚至去學學教派
式洗腦術吧?!
尤其把每個軟體的使用預覽
讓大家看看其差異
不然還要一個一個測試就傷腦筋囉
BTW
裝上Start8後
總算減少許多客訴與降轉WIN 7的聲音了...
不過ie的搜尋不能由bing-->google,只好裝個chrome把它取代了
桌面上的icon跟文字大小,要從哪邊改阿?
僥倖找出來一次,該了以後,想再調整,就找不到了..
誰能幫幫我阿
> Start8 的設計簡潔漂亮
> Object Desktop 價格真恐怖
> 而且多半用不到,
> 也有幾個免費就下載的到
> 版主在用點心,
> 讓大家也可以免費用好東西吧
筆者愚鈍,寫這篇的時候稍微晃了一下,只看到這4套,所以
結尾很賊的邀大家一起來分享。或許測試平台砍掉重練前,可
以再補些畫面上來讓大家參考。
至於詳細去介紹的話,有些軟體的附加設定選項讓人看到眼花,
個人認為某程度上有點罄竹難書,所以把球踢回去給各位(不然
等測完可能都好幾天之後了......)。單看「實際」外觀來排列
試驗順序,應該會比較容易找到喜歡的那套。 ╮(╯_╰)╭
> 關機的功能比傳言中好找
>
> 不過ie的搜尋不能由bing-->google,只好裝個chrome把它取代了
>
> 桌面上的icon跟文字大小,要從哪邊改阿?
>
> 僥倖找出來一次,該了以後,想再調整,就找不到了..
>
> 誰能幫幫我阿
1. ie 的搜尋可以改成 bing --> google
要用桌面版的來改,就可以連Modren版的IE也改了
2. 桌面圖示變大變小嗎?
最簡單的方法是,在桌面,按住 CTRL 鍵 + 滾輪
像是在網頁或 PDF 瀏覽模式調整大小一樣。試試看。
3. 搜尋(WIN+Q)"文字大小"
選"改變字型與其他項目的大小"
不知道你是不是指這個?
試試看吧
╯-__-)╯ ╩╩
有萌化版的嗎?(≧▽≦)
~(被毆
Metro UI 完全是為了觸控而生,用滑鼠操作實在是很不好用。
Metro 程式連個關按鈕都沒有,在 Windows 8 裡面 Metro、原生 程式竟然全部混在一起用。用傳統程式工作到一半可能看個圖片、上個網、改個設定…突然又變成另外一種操作界面!
整個 Win8 的操作體驗就是變來變去,一下子用 Metro,一下子用桌面。
微軟當使用者的頭腦跟 CPU 一樣是多核心的啊?
強迫非觸控的用戶使用 Metro UI 完全是個錯誤。
> ....
你根本沒裝吧
分明在普通桌面右上往下一滑就有了 別為諘而諘
> 之前有試用過,的確會不習慣
> 不過用過一陣子,會把常用程式釘在磚塊畫面,啟動方便
> (如同以前把程式釘在開始功能表裡面)
> 不過有時候要找不常用的程式還是稍微麻煩一點...
>
> 另一個不習慣的是切換輸入法,以前習慣 Ctrl + 空白鍵
> 切換中文 / 英文輸入,後來改成 Windows + 空白鍵
> 一時之間也有點轉不過來,需要時間適應
還是可以用 Ctrl + Space 組合鍵開關中文輸入法喔!
Ctrl + Space 是啟用或停用中文輸入法的開關,如果停用中文輸入法的話只能英文。微軟中文輸入法還預設用左邊 Shift 鍵切換輸入中文跟英數,也就是說,中文輸入到一半,還沒有選字的情況下,可以直接輸入英文,回頭再繼續選字;
Win + Space 是在多語言 IME 間切換的組合鍵,比方說你添加了中文、日文、韓文、英文的輸入法,你就可以在這些輸入語言之間切換。