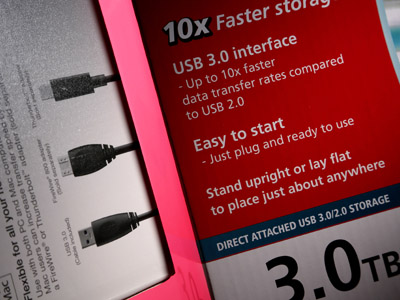
ADVERTISEMENT
市場上外接硬碟品牌相當多,多數都會提供資料備份軟體,方便消費者利用來儲存資料。雖然各家的功能與操作親合度不同,這些軟體也不是毫無使用價值,適切搭配如Windows、Mac OS等作業系統內建功能,也能輕鬆備份各式資料。再者是一成不變的外接硬碟,利用Windows 8新的儲存空間功能,也可以得到相當於RAID的玩法,你會想試試看嗎?
重要資料要分層備份
多數人的儲存空間應用,是任意將資料往內接硬碟塞,會想到該備份的人佔少數。即便是有許多硬碟的人,就算想到該做了,也不過是複製一份到別顆上。這樣做算是有構成1層備援機制,但要是哪天電腦掛了,就無法存取這些資料。
筆者就有這樣的經驗,雖然內接硬碟架了2組RAID 1,結果幾次硬體因故停機,雖然還有筆電可以頂著,卻對主機裡面的資料無可奈何。因此就算是桌機使用者,也該評估買顆外接硬碟,用來備份資料的必要性。這除了能提高資料儲存安全性,電腦掛掉時,也可以經由其他電腦,存取當下急需的資料。
在這前提下,如何備份資料備份也很重要。外接硬碟大多會提供相關軟體,礙於功能性不一,必要時還是得藉由其他方案輔助,才能快速搞定備份這檔事。
羊毛出在你我身上
提供資料備份軟體,已經是各家廠商出貨隨機預載的基本項目,綜觀來看功能性,大致上可以分為零散檔案,以及作業系統完整備份這2大類型。這些軟體的主要來源,不外乎是自行撰寫,也常見與專業軟體廠商配合,購買客制化版本。
由於外接硬碟不過是區區數千元消費性產品,附加軟體的功能性自然有所限制,缺東缺西、使用上稍嫌不便等,都是情由可原。畢竟羊毛出在羊身上,功能完善甚至達專業級的備份軟體,往往超過外接硬碟本身價值。即便廠商願意提供,成本勢必也會反映在產品價格上,可不是每個人都樂見。
系統備份是個難題
就以往試用產品的經驗來說,想備份Windows特定個人資料,如郵件和個人目錄底下的檔案,是各家軟體必備的基本備份項目,基本上也無需多做設定。即便是其他路徑、不同磁碟機代號底下目錄內的檔案,以及各種五花八門格式檔案,也能經由指定檔案或目錄等方式,加入自動備份計畫內。
想備份零散檔案很容易,無需上網找尋第三方軟體,也不會有版權等問題。然而要完全備份作業系統,以防天有不測風雲救急之用,往往就是各家隨機提供軟體的罩門。這次筆者不再推薦如Acronis、Symantec等品牌備份軟體,而是要提有點被視為雞肋的Windows內建「備份與還原」功能,因為某些情況下還比付費軟體來得好用。
UEFI系統備份不求人
系統完整備份常見問題是軟體相容性,最糟的情況是備份過程一切正常,卻在關鍵時刻還原失敗。對於這樣令人氣結的情形,如果你願意給作業系統內建功能一次機會,就不用再為此傷腦筋。
建議的UEFI磁碟分割設定
依據Microsoft技術文件庫說明,建議的UEFI型磁碟分割設定,如內文所說有3個。但是以Windows 8實際安裝為例,會在磁碟最前面多出1個修復磁碟分割(約300MB),所以一共會有4個分割區。由於系統會強制使用GPT分割表,它支援128個主要分割區切割,因此不會對其他硬碟空間的規畫利用造成影響。
軟體更新支援緩慢
最近幾年使用系統備份軟體,多數人反應的相容性問題,以4KB磁區對齊和GPT分割表最常見。4KB磁區對齊說來不是什麼麻煩,使用Windows Vista、7、8等作業系統,即便軟體不支援,還原後也很少會「走鐘」。唯一需要注意這問題的,就只有Windows XP使用者而已,挑對軟體才能避免耗時重做校正的麻煩。
至於GPT(GUID Partion Table)分割表對應問題,以Windows 8/7來說,標準安裝模式會以傳統MBR分割表來切分割區,雖然預設會多分割1個約100MB容量的系統磁碟分割,動些手腳就可以讓它消失。在這狀態下,即便使用比Windows 7還早推出的備份軟體,都不大會發生問題。
GPT備份是新麻煩
麻煩的是UEFI安裝模式,它會改為使用GPT分割表,而且至少畫分出EFI系統磁碟分割(ESP)、MSR磁碟分割、Windows等3個分割區,能正常支援的第三方備份軟體可就不多了。
備份軟體不支援這安裝模式的關鍵,大多是不認得GPT分割表,以及包含開機資訊的EF與MSR隱藏分割區。當然了,現在舉如Acronis True Image Home 2013、ActiveImage Protector Desktop 3.5、Symantec System Recovery Desktop 2013都能支援,但是要價達1,200元以上,或許比你的Windows 8/7授權還要貴。
想備份UEFI很簡單
別擔心,Mac OS有Time Machine,Windows則是有備份與還原。進入Windows 8世代之後,Microsoft將它改名為Windows 7檔案修復,既然是老朋友,應該沒有詳細介紹它的必要。直接就UEFI模式安裝的Windows 8環境,進行備份與還原試驗,來看它的可用性更有義意。
筆者將備份檔存在USB 3.0外接硬碟,換上另一顆沒有分割區的系統碟,模擬砍掉重練、硬碟故障換新等情境。雖然系統還原選項「重新製作電腦映像」字意看起來很怪,最終仍正確完成還原動作,能夠順利進入Windows 8系統。從結果來看,如果只是單純的單機備份,大可不必花錢買第三方軟體,其實用Windows內建功能就夠了。

▲備份過程中可以看到,使用UEFI模式安裝的磁碟分割區數量比較多。

▲使用安裝光碟開機,進入疑難排解、進階選項,就能找到系統映像修復。

▲這名稱也是有些怪,待執行完成並且重新開機後,系統還原就大功告成。
延伸閱讀:
(後面還有:外接磁碟也來玩磁碟陣列)
請注意!留言要自負法律責任,相關案例層出不窮,請慎重發文!