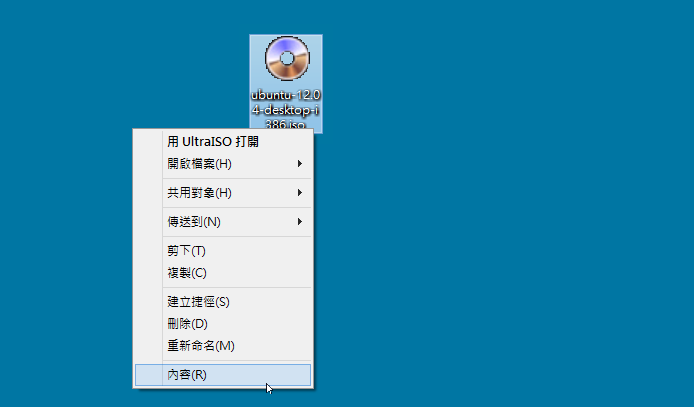
Windows 8 提供了光碟映像檔掛載的功能,讓使用者不必光碟機,也能以虛擬光碟的方式讀取 ISO 檔內的資料。可是很多人卻發現使用一段時間後,在右鍵選單內卻在也找不到這個【掛載】選項。透過以下的方法就可以重新使用虛擬光碟的功能。
下載網址:
https://docs.google.com/file/d/0B-10fxGISCxaMVR1aDRlTjR4c0E/edit
1.舉凡在ISO映像檔上按下滑鼠右鍵,快速選單內卻找不到【掛載】選項的現象,大多是安裝了第三方程式,讓ISO檔的預設程式不再是「Windows檔案總管」,所以作業系統辨識不出來,因此先將這項設定修改回去。先在任一ISO映像檔案上按一下滑鼠右鍵,然後點選快速選單內的【內容】。

2.開啟「[映像檔案名稱].iso – 內容」視窗後,在〔一般〕活頁標籤內「開啟檔案:」右邊的〔變更〕按鈕上按一下滑鼠左鍵。

3.按下〔變更〕按鈕後,將出現「您要如何開啟此類型的檔案(.iso)?」快顯選單,將預設開啟程式指定成原來的【Windows檔案總管】。

4.完成前兩個步驟的設定後,通常就可以在右鍵選單內重新找回【掛載】選項,但某些時候因為安裝第三方映像檔開啟程式時已經變動過作業系統的登錄檔,所以【掛載】選項仍有可能不會出現。

5.為求萬無一失,這裡還需要進一步做設定。先到「開始」畫面任一空白處按下滑鼠右鍵,待下方工具列出現後,點選右下角的〔所有應用程式〕圖示。

6.進入「應用程式」畫面後,找到「記事本」方塊磚,加以點選以便啟動這個程式。

7.「記事本」程式啟動後,會預先開啟一個空白檔案,請將以下的設定內容貼入。
Windows Registry Editor Version 5.00
[HKEY_CLASSES_ROOT\.iso]@="Windows.IsoFile"
[HKEY_CLASSES_ROOT\.iso\OpenWithProgids]"Windows.IsoFile"=""
[HKEY_CLASSES_ROOT\Windows.IsoFile]@="Disc Image File""FriendlyTypeName"=hex(2):40,00,25,00,53,00,79,00,73,00,74,00,65,00,6d,00,52,\ 00,6f,00,6f,00,74,00,25,00,5c,00,53,00,79,00,73,00,74,00,65,00,6d,00,33,00,\ 32,00,5c,00,73,00,68,00,65,00,6c,00,6c,00,33,00,32,00,2e,00,64,00,6c,00,6c,\ 00,2c,00,2d,00,33,00,30,00,36,00,30,00,32,00,00,00
[HKEY_CLASSES_ROOT\Windows.IsoFile\DefaultIcon]@=hex(2):25,00,53,00,79,00,73,00,74,00,65,00,6d,00,52,00,6f,00,6f,00,74,00,25,\ 00,5c,00,53,00,79,00,73,00,74,00,65,00,6d,00,33,00,32,00,5c,00,69,00,6d,00,\ 61,00,67,00,65,00,72,00,65,00,73,00,2e,00,64,00,6c,00,6c,00,2c,00,2d,00,35,\ 00,32,00,30,00,35,00,00,00
[HKEY_CLASSES_ROOT\Windows.IsoFile\shell]@="mount"
[HKEY_CLASSES_ROOT\Windows.IsoFile\shell\burn]"MUIVerb"=hex(2):40,00,25,00,53,00,79,00,73,00,74,00,65,00,6d,00,52,00,6f,00,\ 6f,00,74,00,25,00,5c,00,53,00,79,00,73,00,74,00,65,00,6d,00,33,00,32,00,5c,\ 00,69,00,73,00,6f,00,62,00,75,00,72,00,6e,00,2e,00,65,00,78,00,65,00,2c,00,\ 2d,00,33,00,35,00,31,00,00,00
[HKEY_CLASSES_ROOT\Windows.IsoFile\shell\burn\command]@=hex(2):25,00,53,00,79,00,73,00,74,00,65,00,6d,00,52,00,6f,00,6f,00,74,00,25,\ 00,5c,00,53,00,79,00,73,00,74,00,65,00,6d,00,33,00,32,00,5c,00,69,00,73,00,\ 6f,00,62,00,75,00,72,00,6e,00,2e,00,65,00,78,00,65,00,20,00,22,00,25,00,31,\ 00,22,00,00,00
[HKEY_CLASSES_ROOT\Windows.IsoFile\shell\mount]"ExplorerCommandHandler"="{9ab3b1c9-3225-4bb4-93b6-bfb3c0d93743}""CommandStateSync"="""MultiSelectModel"="Document"
[HKEY_CLASSES_ROOT\Windows.IsoFile\shell\mount\command]@=hex(2):25,00,53,00,79,00,73,00,74,00,65,00,6d,00,52,00,6f,00,6f,00,74,00,25,\ 00,5c,00,45,00,78,00,70,00,6c,00,6f,00,72,00,65,00,72,00,2e,00,65,00,78,00,\ 65,00,00,00"DelegateExecute"="{9ab3b1c9-3225-4bb4-93b6-bfb3c0d93743}"
[HKEY_CLASSES_ROOT\Windows.IsoFile\tabsets]"selection"=dword:00000704
[HKEY_CURRENT_USER\Software\Microsoft\Windows\CurrentVersion\Explorer\FileExts\.iso]
[HKEY_CURRENT_USER\Software\Microsoft\Windows\CurrentVersion\Explorer\FileExts\.iso\OpenWithList]
[HKEY_CURRENT_USER\Software\Microsoft\Windows\CurrentVersion\Explorer\FileExts\.iso\OpenWithProgids]"Windows.IsoFile"=hex(0):
8.將設定內容貼到「記事本」程式的空白檔案之後,依序點選功能表內的【檔案】→【另存新檔】,當「另存新檔」對話盒出現後,先指定檔案儲存的位置,例如「桌面」,然後將「存檔類型」指定為【所有檔案(*.*)】,接著把「檔案名稱」取名成「Fix.reg」,再按一下〔存檔〕按鈕。隨後,關閉「記事本」程式。

密技補充包:如果嫌設定內容太長,也可以連接至下載網址「https://docs.google.com/file/d/0B-10fxGISCxaMVR1aDRlTjR4c0E/edit」,然後按下畫面中的〔下載〕按鈕,直接將整個「Fix.reg」設定檔下載回來使用。不過,網路上的連結隨時會消失,還是自行輸入保留一份會比較妥當。
9.在桌面上的「Fix.reg」檔案圖示 上連按兩下滑鼠左鍵加以執行。此時,會跳出一個「使用者帳戶控制」警告對話盒,直接按下〔是〕按鈕即可。
上連按兩下滑鼠左鍵加以執行。此時,會跳出一個「使用者帳戶控制」警告對話盒,直接按下〔是〕按鈕即可。

10.還會有另一個「登錄編輯程式」警告對話盒出現,詢問這各執行動作是否安全,按一下〔是〕按鈕讓執行程序繼續。

11.設定內容加入登錄設定後,還會跳出一個通知訊息,按下〔是〕按鈕將其關閉即可。

12.設定完畢,還必須重新開機,剛剛所匯入的登錄內容才會生效。所以將滑鼠游標移動至桌面左下角,叫出「常用工具列」並點選〔設定〕圖示,然後按下〔開啟/關閉〕按鈕,再點選子選單內的【重新啟動】選項。

13.重新啟動後,在任一ISO映像檔圖示上按一下滑鼠右鍵,快速選單內就都會出現【掛載】和【燒錄光碟映像】選項了。

14.將光碟映像檔掛載好並使用後,只要在「檔案總管」視窗內,對掛載所產生的磁碟代號圖示按一下滑鼠右鍵,然後點選快速選單中的【退出】,即可退出映像檔。


來源文章:
http://www.dotblogs.com.tw/esyc2001/archive/2013/01/12/87187.aspx
拿小弟上傳的檔案直接貼在文章中,怎麼都沒告知?
for win7的
好像也有點像,一點點不一樣...
不過時間更早~(⊙ˍ⊙)