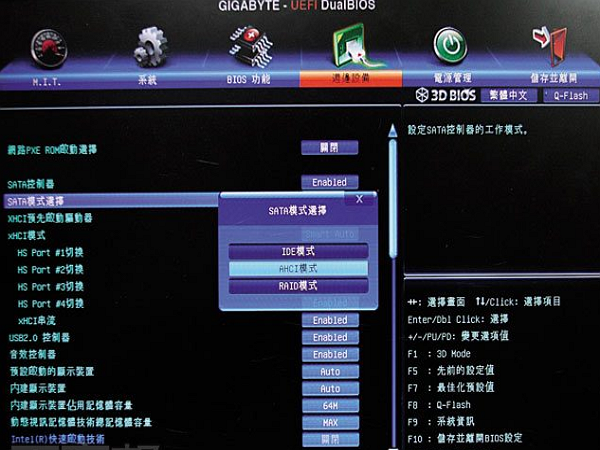
就與傳統硬碟一樣,固態硬碟在使用一段時間後,往往也會出現速度下降的情況,就傳統硬碟而言,是因為內部的檔案碎片逐漸增加,造成資料變得分散不連續,硬碟讀取頭需要花更多時間,才能反覆移動到正確的軌道進行存取,這時透過硬碟重組的動作,盡量讓資料連續排在一起,就能減少過程時間的浪費,加速存取效率。
但固態硬碟並不存在實體讀取頭與碟盤運轉時間的問題,透過電流,讀取任何一磁區所需要的時間皆相同,磁碟重組不但沒有意義,還會減少它的壽命,會出現掉速的情形,是因為要將資料存入固態硬碟,快閃記憶體必須經過先抹除再寫入的動作,剛買回來全新的SSD不需進行抹除,速度自然較快,通常經過格式以後,SSD都能回復原來的速度。另外SSD是否有4K對齊等等,這些都跟SSD的效能與壽命息息相關,以下我們便整理出一些簡單實用的優化手段。
快速目錄:
- 技巧 1:開啟主機板的 AHCI 模式
- 技巧 2:為 SSD 進行 4K 對齊
- 技巧 3:免格式化進行 4K 對齊
- 技巧 4:檢查系統是否開啟 TRIM 指令
- 技巧 5:用第三方軟體進行 SSD 優化
- 技巧 6:檢查 SSD 還剩下多少壽命
技巧 1:開啟主機板的 AHCI 模式
在前面一章我們已提過AHCI(進階主機控制器介面),這是由Intel所主導的一項技術,由於它內建NCQ原生指令佇列指令,可以提昇硬碟在讀取細碎檔案時的效能,並提昇硬碟與系統間的溝通機制,適用於SATA II以上的硬碟,一般而言大約可增加30%的硬碟讀寫速度,但如果安裝作業系統前沒有啟用AHCI,這時回過頭來更改設定,反而會造成系統死當,不過我們可以透過修改Windows登陸檔的方式,來開啟這項功能。
修改登陸檔

▲按下鍵盤的「Windows」+「R」鍵,叫出「執行」對話窗,在搜尋列輸入「regedit」開啟登錄檔編輯程式。

▲在視窗左窗格中展開「HKEY_LOCAL_MACHINE\System\CurrentControlSet\Services\Msahci」機碼,並在右窗格中找到名為「Start」的DWORD值。

▲將滑鼠游標移至「Start」處按下右鍵,選擇「修改」。

▲這時會跳出編輯DWORD值的小視窗,把在「數值資料」欄位的數字改成0,按下確定並重新開機。

▲開機過程中按下「DEL」鍵進入BIOS畫面,找到SATA模式選擇功能,切換成AHCI,儲存後離開BIOS便可成功啟用。
(後面還有技巧 2:為 SSD 進行 4K 對齊)

因為看十篇教學文,有十一篇不是用win8.1的
所以只好用最簡單的方式:重灌
SSD不錯用啊,怕死的話
桌機時,只裝OS、程式、遊戲等需要速度的軟體
再把桌面、我的文件夾、下載等資料夾,右鍵點「內容」→「位置」改到其他傳統硬碟上
特別重要的資料則放雲端(因為買手機總是送30GB以上的雲端,我三大雲端免費用好幾年了)
筆電時也相同,不過能分割出D槽的盡量分割
雖然死時,改存D槽的資料夾也一起死
但死前備份比較方便(硬碟無論傳統或SSD,使用者的第六感很重要)