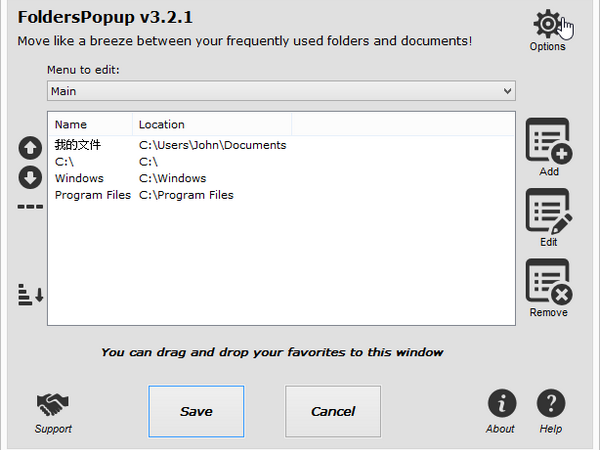
STEP 1.
從下載網頁將FoldersPopUp安裝壓縮檔「folderspopup.zip」下載回來,解壓縮後,裡面有32位元及64位元兩個執行檔案,請根據自身所使用的作業系統版本來加以挑選。不需要安裝,按兩下執行檔,FoldersPopUp就會開始運作,並在桌面右下角的通知區域內顯示一個快速啟動圖示(@圖:win-icon05)。

STEP 2.
在桌面上按一下滑鼠中鍵,就會出現FoldersPopUp專屬的快速選單,預設可以直接開啟「C:\」、「C:\Windows」、「C:\Program Files」三個資料夾。先點擊其中的【C:\】選項。

密技補充包
某些無線滑鼠因為廠商為滑鼠中鍵預設了某些功能,所以若沒有將其功能關閉,FoldersPopUp的快速選單可能不會出現。若使用一般的有線滑鼠,則不會有這個問題。
STEP 3.
此時會立即開啟「檔案總管」視窗,其左邊窗格內停留在「本機磁碟(C:)」節點,右邊窗格則顯示「C:\」資料夾中的子資料夾和檔案。在該視窗內按一下滑鼠中鍵,依舊可以啟動FoldersPopUp的快速選單來切換路徑。

STEP 4.
除了預設可以直接啟動的三個資料夾位置外,按下滑鼠中鍵之後,在快速選單內點擊【Special Folders】,還會出現【Desktop(桌面)】、【Pictures(我的圖片)】、【My Computer(我的電腦)】、【Control Panel(控制台)】、【Recycle Bin(資源回收筒)】等子選單以供直接開啟。

STEP 5.
到目前為止介紹的都是預設開啟的資料夾選項,如果想要自訂某個資料夾的開啟選項,則先按一下滑鼠中鍵,再點擊快速選單內的【FoldersPopup Settings】。隨後出現「Settings」設定視窗,立即按一下右側的「Add」圖示。

STEP 6.
跳出「Add Favorite」視窗後,在「Folder short name(for menu)」空白欄位內為想要直接開啟的資料夾命名,最好跟實際的名稱相同以免混淆,例如本例的「我的文件」,然後按一下〔Browse〕按鈕。

STEP 7.
「瀏覽資料夾」出現後,在中間窗格內的樹狀結構中點擊想要開啟的資料夾,然後再按下〔確定〕按鈕。

STEP 8.
回到「Settings」視窗,剛剛新增的「我的文件」設定選項就會出現在中間欄位內,表示設定成功。按一下視窗下方的〔Save〕按鈕,將該筆設定儲存起來。

STEP 9.
設定完畢,按一下滑鼠中鍵,在FoldersPopup快速選單內就會多出一個【我的文件】選項。往後要以「檔案總管」開啟「我的文件」資料夾時,只需點擊該選項就可以立即啟動檔案總管並一次就切換至所在的資料夾內。

STEP 10.
自訂資料夾開啟選項後,倘若後悔想要從中鍵選單內拿掉,只須在「Settings」主視窗的中間欄位內選擇該筆設定,然後按下右側的「Remove」圖示即可,之後中鍵選單內就不會再出現這個資料夾的開啟選項。

STEP 11.
FoldersPopup除了能夠透過滑鼠中鍵開啟相關選項外,其實還可以透過熱鍵來執行特定的動作。如果想要查看這些熱鍵組合,先點擊中鍵選單內的【FoldersPopup Settings】,待開啟「Settings」視窗後,再按一下右上角的「Options」。

STEP 12.
新開啟的視窗內就會出現常用的六個熱鍵組合方式,如果想要修改某個熱鍵,只要按一下該筆項目右側的〔Change〕,就可以自行變更了。

本文同步刊載於>>
密技偷偷報全彩新改版!
超值不加價,爆量密技大滿載!

中鍵是啥?中卷的表弟嗎?