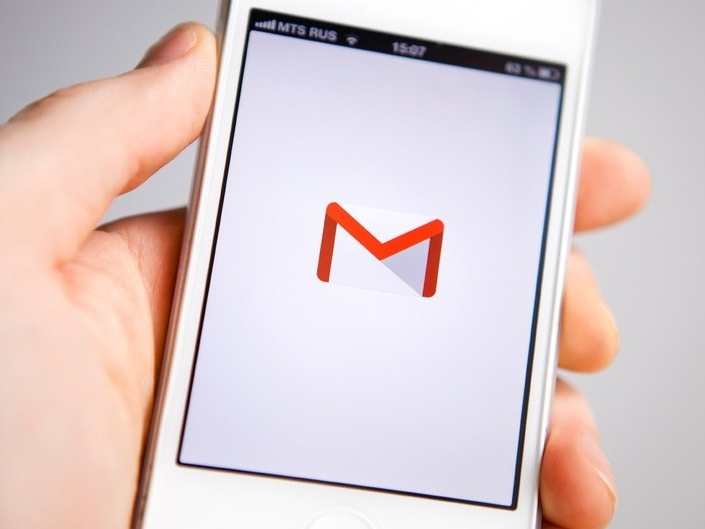
Gmail 全球的使用人數超過三億人,不少人將同個 Gmail 帳號同時作為工作與生活用,光是要將 Gmail 整理得有條不紊或是調整 Gmail 設定讓它變得更貼近自己的使用習慣就是一大工程,這時不妨點開 Gmail 實驗室看看有那些實用的擴充功能幫助 Gmail 信箱進化。
Google 研究室是什麼?
Google 研究室是 Gmail 的實驗中心,有些尚未推出的功能會先放進研究室中給使用者體驗,同時研究人員也能得到相關的使用數據或是使用心得。研究室提供的功能頗多元化,像是取消傳送、快速連結和未讀通知等都讓 Gmail 的方便性提升不少,不過畢竟研究室中有的都是實驗功能,有時可能會移除或更改。

1. 取消傳送
列為頭號必啟用的 Gmail 實驗室功能莫過於「取消傳送」,俗話說人有錯手馬有失蹄,有時候手一滑可能就會將還沒有完成的信件寄出,或是寄出信件後的下一秒就後悔了,這時候「取消傳送」就能救你一命。
寄出信件後,Gmail 頁面上半部會出現「您的訊息已寄出。復原」,點下那個復原選項後,就能收回信件,將信件取消傳送。取消的信件會出現在該封信的草稿區中,就可以重新編輯內容了。



2. 罐頭回應
還記得過年過節總會收到的罐頭簡訊嗎?Google 研究室中有項類似的功能可以建立自己的罐頭訊息,可針對不同的對象快速回信。

罐頭回應和簽名檔或休假回覆最大的差異在於它不是自動填入,可以依照不同場合使用,例如有些人將 Gmail 當作工作用信箱,可以自訂「感謝您的來信」或「期待您的回信確認,謝謝」等字句,需要時再加入信件中的任何一個段落,減少重複輸入的麻煩。

▲開啟 Gmail 研究室中的罐頭回應功能後,在信件輸入欄的右下角點開向下箭頭符號後,就能插入/新增罐頭回應;新增罐頭的方式為在撰寫郵件內容區塊輸入完文字後,在點選罐頭回應選項中的「新增罐頭回應」,系統就會儲存當下的郵件內容,並且可以自訂罐頭回應標題。
3. 回覆所有人
這個功能不在 Google 實驗室中,不過對於需要的人而言算是隱藏版的實用功能。在一般設定中可以找到「預設的回覆模式」,Gmail 會將選項預設在「回覆」,但若是你時常需要回覆群組信件,不妨將預設的回覆模式設為「回覆所有人」,減少有時候忘了全部回覆還得重新寄一次信的麻煩。

將預設選項改為「回覆所有人」後,如果只想回覆單一寄件者可以從回覆右側的下拉選單中調整回覆的方式,就和未更改設定前的全部回覆步驟相同。

4. 自動推進
當你看完一封新的郵件,你會希望下一個畫面出現什麼內容呢?Gmail 實驗室中的「自動推進」功能就能讓你選擇下個動作是什麼。啟用自動推進功能後,一般設定中會出現「自動推進」選項,使用者就能設定當你封存、刪除或略過信件後,下個畫面應該顯示上一封郵件、下一封郵件或是乾脆返回所有郵件清單。


5. 封存郵件
不曉得有多少人使用過封存郵件功能,除了收到的郵件可封存之外,其實寄出郵件的同時也能封存喔!封存郵件的郵件在於不用擔心意外誤刪郵件,而且該信件會從收件匣中消失,讓收件匣變得更乾淨整齊。至於想找出封存的郵件除了可以從搜尋欄打關鍵字搜尋外,也可以到 Gmail 左側的所有郵件中找到。


6. Gmail 鍵盤快速鍵
我們都愛快速鍵,像是 Windows 常用的 Ctrl+X/C/V 或 Mac OS 上的 Command 鍵都是讓系統變得更方便的設計,而 Gmail 中其實也有自己的快速鍵,除了一般設定中的系統預設快速鍵外,也可以透過 Gmail 實驗室的自訂快速鍵自行設定。


Gmail 快速鍵清單:https://support.google.com/mail/answer/6594?hl=zh-Hant
7. 未讀取郵件數量
如果你的 Gmail 郵件常得要在第一時間讀取,那麼可以開啟 Gmail 實驗室中的「未讀取郵件數量」功能,雖然 Gmail 本來就會在收件匣後面以括弧的方式提醒有多少郵件未讀,不過若是同時開啟多個分頁導致每個分頁標題能顯示的字數變少,無法看見標題上的未讀郵件數量的話,那麼實驗室中的未讀取郵件提醒就變得特別好用。
開啟該功能後,Gmail 頁籤圖示的右下角會顯示未讀郵件數量,即使分頁小到只剩下一個圖示或是變成固定分頁,依舊可以顯示未讀郵件數量。


8. Google 應用服務搜尋
如果你是 Google 服務的愛用者,Gmail 實驗室中的 Google 應用服務搜尋絕對是你要啟用的頭號功能,原因是它能大幅減少你在不同 Google 服務間切換的時間。只要在 Gmail 的搜尋欄鍵入關鍵字,關鍵字的搜尋範圍就從 Gmail 擴展到 Google 文件和 Google 協作平台上,包含搜尋關鍵字的資料會列在 Gmail 郵件下方,讓使用者一目了然。


9. 快速連結
開啟快速連結功能後,就能在 Gmail 左側工具欄自訂快速搜尋頁籤或是儲存重要郵件,對於將單一電子郵件帳號提供給不同族群的人而言,快速連結功能更能區分工作與生活、緊急事項、進行中的活動等。

以我的使用習慣為例,我會將我的 Gmail 帳號給工作同事和朋友,也用它來註冊各大網站、收信用卡、水費單和手機帳單,因此我的信箱內容非常雜,如果每次都要利用搜尋功能慢慢輸入關鍵字找郵件很耗費時間,因此利用快速連結建立好常用的頁籤之後,以後就只要點選連結就能看到我想要的內容。
教學:建立快速連結
Step 1:啟用 Gmail 研究室的快速連結功能後,信箱左側的工具列下方會出現如下圖般的「新增快速連結」選項。

Step 2:在 Gmail 上方的搜尋欄輸入搜尋關鍵字建立快速連結。

例如上圖我在搜尋框輸入「is:unread」(篩選未讀郵件),並點選工具列的新增快速連結,網頁會出現彈出視窗要我編輯我的搜尋結果標題,輸入完畢後,Gmail 左側的快速連結清單就會有「未讀郵件」連結,未來我只要直接點這個連結就能開啟所有的未讀郵件。

常用的進階搜尋有
- is:read 已閱讀的郵件(可建立只開啟已閱讀郵件的快速連結)
- is:starred 加星號的郵件(可建立只開啟加星號郵件的快速連結)
- in:anywhere 餐廳(從所有郵件、垃圾郵件和垃圾桶中找到包含「餐廳」字詞的郵件)
- filename:手機.ppt(搜尋副檔名為手機.ppt 的郵件)
也可以疊加兩個搜尋字詞,例如 is:unread is:starred from:T客邦,意即搜尋 T客邦寄來的未閱讀郵件。更多 Gmail 進階搜尋的運算符號可以參考 Gmail 說明。
進階搜尋 - Gmail 說明:https://support.google.com/mail/answer/7190?hl=zh-Hant
延伸閱讀:
外語救星!實測 iOS/Android Google翻譯重大更新, 用說的、用拍照 即時翻譯超神速

請注意!留言要自負法律責任,相關案例層出不窮,請慎重發文!