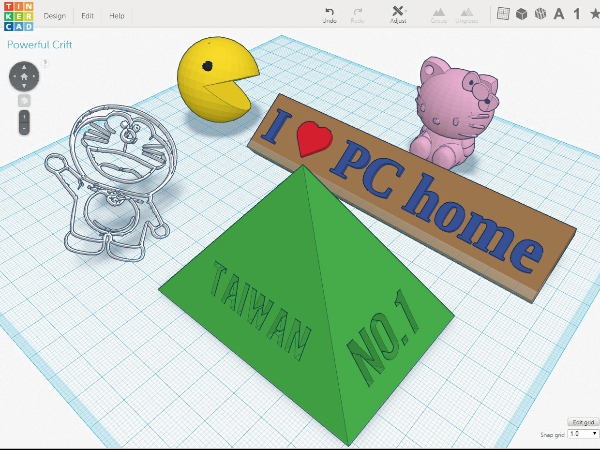
發展歷史已相當悠久的 3D 列印技術在近幾年突然成為熱門話題,透過不同的列印媒材可將其應用於許多產業上,比如汽車、飛機和建築物的零件,以及食物、服裝等生活化的產品,甚至也能印出人體器官來幫助有移植需求的病患。隨著科技的不斷發展,3D 列印技術到底還能帶來哪些如今人們意想不到的應用呢?可說是相當令人期待。
除了前述的特殊應用,跟一般人較為相關的則是小型3D印表機的問世,亦有專門提供3D物件列印的服務推出。要讓一個 3D 物件被列印成型,最重要的第一步就是要製作3D建模,這對於使用者來說並非易事,畢竟不是每個人都具備相關能力,雖然網路上可找到許多3D建模,也應該能夠滿足大部分人的需求,然而若想製作一些特殊設計的物件,還是得自己動手。Tinkercad是一個線上版的3D建模網站,操作方式力求簡單直覺,雖然是英文介面但並不難上手,許多元素都已內建好,只要將其拖曳到編輯區即可,還貼心地提供使用教學幫助初學者,以下就來學習如何設計出自己的3D建模吧!
Tinkercad網址:https://www.tinkercad.com
註冊Tinkercad帳號,跟著教學快速上手
3D設計軟體廠商Autodesk推出了「123D」系列的免費3D設計軟體,並提供電腦及行動裝置版本,而在這之中的Tinkercad是屬於線上版軟體,不用下載任何程式,只要開啟瀏覽器就能使用。Tinkercad把原來繁複的3D建模過程簡化,網站除了內建許多常用的幾何圖形元件,也有其他使用者提供的元件,利用這些元件就能製作出各式各樣的3D建模,不過在開始製作之前,必須先註冊一個Tinkercad帳號,使用者可透過電子郵件註冊或直接用Facebook帳號、Autodesk ID登入。如果對於3D建模完全沒有概念也無需擔心,Tinkercad在使用者初次登入時就會進行互動教學,介紹最基本的使用方法,教學結束後還有許多課程可以一步步熟悉建模技巧,共有基礎篇、裝飾品篇、工具篇、按鈕篇、首飾篇、模型篇、人物篇及家居裝飾篇等。當這些課程都學習完畢並能靈活運用時,就能發揮創意輕鬆地製作出個人化3D建模了。
Step1
連上網站後可以看到右上角有SIGN IN和SIGN UP兩個選項,按下SIGN UP來註冊新帳號,並選擇地區和生日。

Step2
可以選擇以Facebook或電子郵件帳號來註冊,原本就有Autodesk ID的人則能直接登入。

Step3
註冊完後系統就會自動轉至編輯頁面,而畫面上則出現第一個互動教學,使用者可按照底下方框內的文字說明進行操作。

Step4
教學範例結束若想繼續練習可按下「Begin Lesson」,或是點選「Return to dashboard」開始創作。

個人管理頁面介紹
在管理頁面中主要分為兩個部分,一個是收藏,另一個是專案,收藏裡有「全部設計」和「教學範例」,在「全部設計」項目底下會將曾經建立過的設計檔案一一列出,由於Tinkercad的編輯過程都是透過雲端來處理,所有的變更也會即時同步儲存,因此無論是已完成或未完成的檔案都可在此查看;只要把滑鼠游標移至任何一個檔案縮圖上就會出現「Tinker this」字樣和齒輪圖示,點選該字樣即進入編輯模式,能夠繼續進行未完成的設計,而齒輪圖示提供了變更屬性、複製、移至專案與刪除的選項;若點選縮圖可檢視詳細資訊,包含3D視圖、作品圖片、3D列印選項、編輯檔案、複製到剪貼簿以及編輯檔案名稱、屬性等等。專案則是可以將設計好的作品分類存放,比如自己設計的作品和更改別人設計的作品就能夠區分開來,或把作品依照人物、物件等不同的屬性及難易度來劃分,若想刪除專案必須確認其中已無任何設計檔,才會出現刪除選項。
Step1
在管理頁面中可看到所有的設計檔,將滑鼠游標移至縮圖上並點選齒輪便能編輯名稱與隱私,還有複製、移至專案等選項。

Step2
點選設計檔的縮圖後可按下「Tinker this」直接編輯或複製設計檔進行編輯,也能複製該檔案的物件在其他設計檔裡使用。

Step3
在步驟1點選「Create project」來新建專案,按下最右側的齒輪圖示可編輯專案名稱和撰寫描述。

Step4
在步驟1中點選「Edit profile」就能更改個人訊息,比如顯示圖像、名稱和登入的電子郵件帳號等等,也能撰寫個人簡介。

(後面還有:認識操作介面;匯入他人作品,添加創意做變化)

請注意!留言要自負法律責任,相關案例層出不窮,請慎重發文!