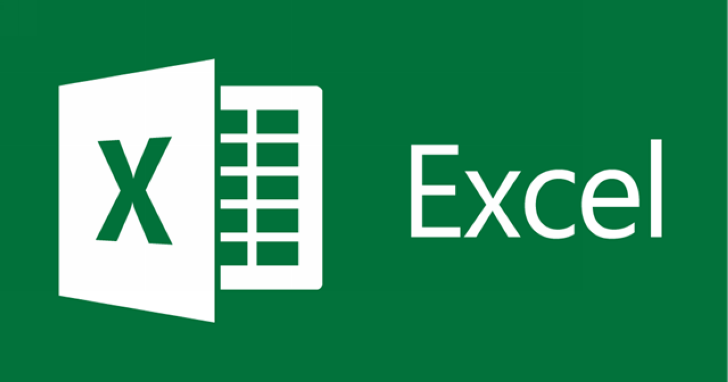
在 Google 試算表中,我們經常會複製工作表中的內容後,再貼至新的工作表裡,此時原儲存格中設定的格式、公式、樣式⋯等,通常都會一併複製過去,但其實複製功能中,還有個「選擇性貼上」的功能,可以讓使用者更有彈性的選擇要複製的內容,
這個功能 Excel 也有,但有些人並沒有察覺,且在選擇性貼上時,還可以將欄與列的位置轉置,變換為新的表格樣式。

▲1. 轉換表格的欄與列是「選擇性貼上」的好用功能,只要選取想轉換的表格範圍,按下滑鼠右鍵選擇「複製」。

▲2. 在新的工作表中,先點選儲存格,再按下滑鼠右鍵,選擇「選擇性貼上」,並找到「貼上轉置資料」。

▲3. 此時就會發現表格的欄與列已經交換,但儲存格的格式、公式、樣式⋯等,都一併保留著。

▲4. 如果只是要複製表格裡的數字,在複製表格後,按下滑鼠右鍵,點選「選擇性貼上」的「僅貼上值」。

▲5. 此時出現的內容只有單純的數字,原來針對表格設計的顏色等都已消失,連框線也都沒有了。

▲6. 甚至在原來以公式計算的儲存格中,也只會顯示單純的數字,沒有任何公式資料。
本文同步刊載於PC home雜誌
歡迎加入PC home雜誌粉絲團!

請注意!留言要自負法律責任,相關案例層出不窮,請慎重發文!