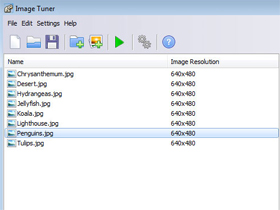
Image Tuner是一套功能優異而且操作簡便的圖片縮圖轉檔工具,它可以讓使用者一次加入多個資料夾或圖片,批次將圖片調整大小、轉換格式、更名及加入浮水印,除了支援了常見的影像格式(如JPEG、BMP、PNG、GIF、TIFF、PCX…),還支援了數位相機的RAW影像格式(如RAW (CRW、CR2、RAW、NEF、DCR、X3F…),更內建了多種影像演算法及圖片壓縮設定,能讓你輕鬆將大量的圖片進行尺寸及格式的轉換,是套相當值得推薦的好軟體。
Image Turner軟體小檔案
- 軟體分類:影像轉檔工具
- 軟體性質:免費
- 作業系統:Windows 98/ME/NT/2000/XP/Vista/7
- 語言介面:英文
- 官方網站:http://www.glorylogic.com/
- 下載位址:http://tinyurl.com/mgbpg7
Step 1
加入圖片
從上方的【Edit】→【Add Folder】或【Add Images】來加入要轉檔的資料夾或圖片,選擇圖片時,右方還會出現圖片的預覽及資料,方便找圖。

Step 2
設定縮圖的尺寸及格式
加入圖片之後,左邊會有圖片的列表,點選圖片後畫面右方會出現圖片的預覽。在視窗右下角可設定圖片的儲存位置、縮圖尺寸(Resize)及要轉檔的格式(Convert),尺寸部份內建9種常見的尺寸,也可按下尺寸右方的小按鈕來自行輸入。在影像格式部份則支援了JPG、PNG、GIF、BMP及TIF等五種格式。

Step 3
開始轉檔
設定完成後,按下〔F9〕或上方工具列的綠色箭頭按鈕,即可開始進行圖片的批次處理。完成後按下〔Open folder〕可開啟已處理圖片的資料夾,按下〔Advance〕可回到Image Tuner的主畫面。

Step 4
圖片品質的設定
Image Tuner提供了多種圖片格式可供轉換,而且也提供了方便的設定功能,只要按下〔F10〕或按下工具列的齒輪按鈕,就會出現詳細的設定,包括處理圖片的演算法、品質、壓縮方式及其他細項設定。

Step 5
浮水印功能
如果想在圖片中加上浮水印,可以在主畫面右下角勾選「Add watermark」並選擇浮水印的影像檔,然後按下〔F10〕進入輸出設定的「Watermark」頁面,調整圖片的透明度、位置以及離邊界的距離,對於常透過網路分享圖片,卻又怕圖片被盜用的使用者來說,是個相當方便的功能。


請注意!留言要自負法律責任,相關案例層出不窮,請慎重發文!