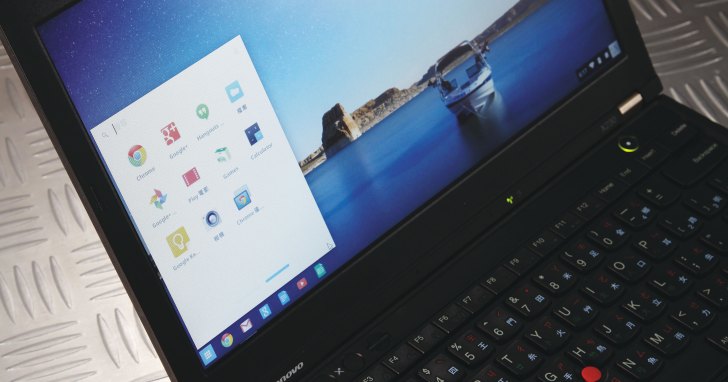
由 Google 推出的 Chrome OS 系統,核心架構源自於 Google Chrome 及 Linux,強化雲端運算的概念,只要透過各式雲端服務,便可完成平時在電腦上進行的工作。而由 Chromebook 提供的 ChromiumOS,就是與 Chrome OS 同源的 ChromiumOS,因此操作介面十分相近,且只要以操作瀏覽器的邏輯,就可以很快上手。
然而,初次使用時還是得先認識桌面的介面設計,且部分邏輯則與 Windows 有些相似,應用程式欄就類似程式集,設定欄就是有關電腦的設定以及個人資料部分,而通知欄整合了 Google Now 的資訊卡片,並可自行設定想要顯示的應用程式通知。不過,在操作介面上,Cloudready 提供的 Chromium OS 還是與官方正式推出的 Chrome OS 略有差異,也更為精簡。
認識 Chromium OS 操作選單
雖然 Neverware 推出的 Cloudready,是一套基於 Chromium OS 架構的雲端作業系統,但選單設計與已經上市的 Acer Chromebook 或 Asus Chromebook 有些不同,畢竟筆電廠商多少都有客製化處理,而 Cloudready 提供的 Chromium OS 更為精簡些,甚至圖示的顏色也較簡單。在初次啟動後,灰色的桌面上,空空如也,於 Windows 長期耳濡目染下,一度會以為當機了,但下方的應用程式欄、設定欄、通知欄出現後,也證實 Chromebook 正運作中。而在類似 Windows 的工作列上,可見到的圖示極為精簡,只有啟動器、Chromium 瀏覽器、YouTube 常駐在工作列上;右下角的設定欄可以看到帳號相關的資訊,如果個人資料有設定照片,也會在此以縮圖顯示,此外,還可以設定網路、藍牙和喇叭等相關的設定,至於輸入法也是在此進入設定選單。

▲啟動器
工作列上第一個放大鏡圖示為「啟動器」,開啟後可以搜尋本機及線上的資訊。

▲應用程式
所有可在機身上執行的應用程式,包括內建的 Chrome、Gmail、Google 文件等,或由 Chrome 線上應用程式商店下載的應用程式,都會顯示在這裡。

▲設定欄
右下角的設定欄可以看到帳號相關的資訊,如果個人資料有設定照片,也會在此以縮圖顯示,此外,可設定網路、藍牙和喇叭等相關的設定。

▲通知欄
通知欄整合了 Google Now 中的資訊卡片,以及系統的相關通知訊息,未讀取的訊息會以數字顯示,當然,也可以進一步選擇右下角的設定圖示,勾選想要顯示訊息通知的應用程式。
變更桌布讓主畫面更賞心悅目
相信灰灰的桌面是許多人開啟 Cloudready 提供的 Chromium OS 後,最想要立即變更的地方,就如同在 Windows 系統變更桌布的概念一樣,在 Chromium OS 下也可以指定喜愛的圖片為桌布,但 Chromium OS 並沒有內建桌布,使用者得自己指定圖片為桌布,而這也是 Chromium OS 較不占儲存空間的原因之一。而設定的方式其實與 Windows 差異不大,較為特別的是,指定做為桌面的圖片也可以是 Google 雲端硬碟裡的圖片,這也符合 Chromium OS 雲端作業系統的概念。

▲1. 在桌面的空白處上,按滑鼠右鍵,於出現的選單中,找到「設定桌布」。

▲2. 由於從未設定過桌布,因此出現的視窗中,不會有任何記錄,直接按下「+」的圖示。

▲3. 接著於出現的視窗中,按下「Choose File」選項。

▲4. 出現此視窗後,從中指定圖片的位置,Google 雲端硬碟當然也行,選定後按下「開啟」。

▲5. 回到步驟3的視窗中,在「位置」處下拉選單,選擇「置中並剪裁」。

▲6. 回到桌面就可發現桌布已變更完畢,不再是預設灰灰的底色。
下一頁還有更多精彩教學喔 ~

請注意!留言要自負法律責任,相關案例層出不窮,請慎重發文!