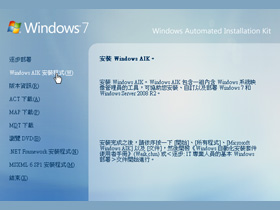
本篇將先教你製作x86及x64版的WinPE,這是Live免安裝程式Windows的核心,除了可以拿來開機、用文字介面進行救援、管理等操作,也能進一步加掛圖形介面變成真正的Live DVD。
在開始正式製作如此強大的安裝光碟前,我們先來暖個身,從簡單的WinPE開始整合。WinPE從1.0(XP核心)開始,只要每次新的作業系統發佈,就會跟著釋出新版本,因此到現在Win7時代已經發展到3.0了,我們當然要做最新版的才好用呀!因此接下來我們要教你怎麼製作32 & 64位元兩個版本的WinPE 3.0。
所需工具
安裝WAIK
Step 1
要製作WinPE光碟,利用微軟官方提供的WAIK套件,功能最為齊全。請注意,如果你已安裝先前版本的WAIK,請先從【控制台】的「新增或移除程式」中將它移除。跳出目前安裝的程式清單後,反白「Windows自動安裝套件」,並按下右下方的〔移除〕將舊版WAIK移除。

WAIK(Windows Automated Installation Kit)是微軟官方推出,主要是給網管人員使用的大量安裝工具,我們可以利用這個工具製作WinPE,或是修改Windows 7的安裝檔案。
Step 2
由於WAIK下載回來是光碟映像檔,並不是執行檔或壓縮檔的格式,因此我們要先將映像檔掛載起來,才能安裝它(當然讀者想直接燒成光碟安裝也是可以的)。連上「MagicDisc」這個免費的虛擬光碟軟體的官網,依照你的作業系統版本,下載對應的安裝程式。

Step 3
安裝完成後,在工作列通知區域上按一下MagicDisc的圖示,在跳出來的快速選單中選擇【Virtual CD/DVD-ROM】→【Mount】→【虛擬光碟機代號】掛載映像檔到指定的虛擬光碟機上。

Step 4
開啟「Mount CD/DVD image」對話盒後,選取「KB3AIK_TW.iso」並按下〔開啟〕。

Step 5
現在WAIK映像檔會載入成為光碟,如果系統中有開啟AutoRun的功能,會直接跳出「歡迎使用Windows自動化安裝套件」;如果並沒有任何反應,可以直接按下光碟機根目錄下的「setup.exe」進行安裝。

Step 6
在選單上按一下「Windows AIK安裝程式」,開始安裝WAIK。

Step 7
接著就會載入安裝程式,一直按〔下一步〕即可完成安裝。之後在【開始】功能表便可看到WAIK的相關捷徑。

(下一頁,用Boot Image Creator自動產生WinPE 3.0)

不能用免費信箱收!