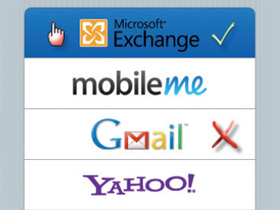
在iPhone的使用者中,有不少是商務人士,利用Google所提供網路辦公室服務,整合到iPhone或iPad當中,可以讓行動辦公變得更簡單快速,若你還沒有Gmail或Google帳號,建議一定要去申請。本篇以iPhone做示範,但iPad也可按照同樣流程設定。
Step 1
申請好Gmai l 帳 號便可在iPhone面設定。首先進入設定裡的「電子郵件/ 聯絡資訊/ 行事曆」,然後選擇 「加入帳號⋯」。 選擇帳號類型時, 勿選Gmail , 選擇 Exchange後才能發揮Gmail的Push Mail郵件推播通知功能。
接下來填入帳號和密碼,網域的欄位可以不用填,描述欄位則可以自行修改,填完之後會進行驗證。

Step 2
驗證通過後要填入伺服器,請填入m.google.com。驗證通過後可以選擇要使用Exchange同步Google哪幾項功能。

Step 3
如果所選的項目在iPhone中已經有 行事曆或是聯絡資訊,則會詢問是否保留iPhone上的資料,若選擇保留, 則可以在iPhone上 面選擇要開啟原本 在iPhone的資料或者是Google上面的資料。

Step 4
儲存設定好之後,就可以發現多出一個帳號,可以進去再做一些調 整,比如要郵件要保留幾天?最多可以設定到無上限。 當然,郵件如果保留越多天, 佔用 iPhone的空間也會越多。

Step 5
使用Google Exchange收信的 好處就是具備Push Mail(推播)功能,這個功能主要是可以即時通知新郵件,不需手動收信就會在幾秒鐘內收到通知。在推播進階選項中,可別針對不同帳號開 啟這個功能。並是所有電子郵件帳號都可使用推播功能,需注意的是擷取間隔越短,耗電量越多。

雲端同步行事曆與聯絡資訊
使用Google同步行事曆與聯絡資訊有一個很神奇的地方,就是當iPhone上面新增一筆行程或是聯絡人,iPhone會立即將該筆資料送到Google行事曆及聯絡資料!相反的,在電腦上開啟Google行事曆或聯絡人,新增的資料也會馬上同步到iPhone!
舉例來說,商務人士如果需要公司的助理幫忙約客戶,就可以把行事曆分享給助理,助理只需在他自己的電腦開啟網頁版的Google行事曆腦填入行程,身在外面的主管就會馬上同步更新行事曆上面的行程。

本文同步刊載於>>
iPhone 4極速上手作者╱盧宗諒(探長)
iPhone 4必學使用技巧及操作問題一次解決
快速搞懂你的iPhone,全面提昇手機戰力

小妹我想在埃鳳上設定同步gmail上的電子郵件+聯絡資訊+行事曆。小妹我從微軟Exchange這裡開始去設定,
我設定到步驟五,按了保留於iphone之後。
最後卻一直出現要求輸入“Exchange密碼”,本來以為是我信箱密碼,卻怎麼輸入都顯示密碼不正確。
請問這是要怎麼做才能夠解決呢?╮(╯_╰)╭
感激不盡!
懇請高手指教,謝謝!
※ 引述《小春花》的留言:
> 想請問一下高手
> 小妹我想在埃鳳上設定同步gmail上的電子郵件+聯絡資訊+行事曆。小妹我從微軟Exchange這裡開始去設定,
> 我設定到步驟五,按了保留於iphone之後。
> 最後卻一直出現要求輸入“Exchange密碼”,本來以為是我信箱密碼,卻怎麼輸入都顯示密碼不正確。
> 請問這是要怎麼做才能夠解決呢?╮(╯_╰)╭
> 感激不盡!
是否用了exchang就可以不用同部gmail了?