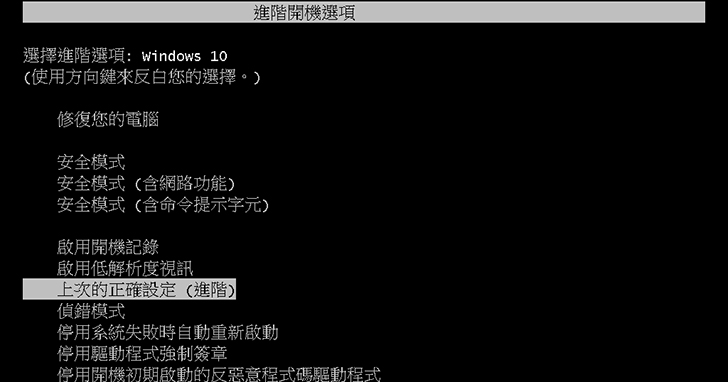
在 Windows 7 開機時按下[F8]可以叫出好用的「進階開機選項」清單,不過 Windows 10 中卻沒有「上次的正確設定(進階)」,這個選項在系統出問題時非常好用,小編要教你如何將此選項加回到進階開機選項清單中。
Step 1
首先按下[開始功能表]+[R],然後在跳出的「執行」對話盒欄位中輸入「regedit」,並按下〔確定〕來啟動「登錄編輯程式」。在左窗格中展開:
「HKEY_LOCAL_MACHINE\SYSTEM\CurrentControlSet\Control\SessionManager\ ConfigurationManager」機碼。

Step 2
點擊「ConfigurationManager」機碼名稱後,在右窗格中點擊滑鼠右鍵,然後在跳出的功能表上點擊【新增】→【機碼】。

Step 3
此時「ConfigurationManager」機碼下方就會多出一個「新機碼 # 1」, 將其點擊反白重新命名, 將「新機碼 # 1」更名為「LastKnownGood」。

Step 4
點擊一下「LastKnownGood」後,將滑鼠游標移動至右窗格中並按一下滑鼠右鍵,然後點擊跳出選單中的【新增】→【DWORD (32-位元)值】。

Step 5
立即將新增的 DWORD 值命名為「Enabled」,然後在上面雙擊滑鼠左鍵。跳出「編輯 DWORD(32-位元)值」對話盒後,將「數值資料」欄位中的值改為「1」,最後按一下〔確定〕儲存。

Step 6
再回到左窗格中展開「HKEY_LOCAL_MACHINE\SYSTEM\CurrentControlSet\Control\SessionManager\ ConfigurationManager」機碼,然後在右窗格中找到「BackupCount」DWORD 值,雙擊它以後在跳出的對話盒中將「數值資料」的值改成「2」,點擊〔確定〕儲存。

※ 如果沒有看到「BackupCount」的話,請自行在右窗格空白欄位中點擊滑鼠右鍵,然後在選單上點擊【新增】→【DWORD(32-位元)值】來建立一個。
Step 7
從登錄檔開啟隱藏選項以後,接下來要將它加到進階開機選項中,在開始功能表上點擊【所有應用程式】→【Windows 系統】,然後在【命令提示字元】上點擊一下滑鼠右鍵,然後在選單上點擊【以系統管理員身分執行】來開啟命令提示字元視窗。

Step 8
開啟「系統管理員:命令提示字元」視窗以後,輸入「BCDEdit /SET "{bootmgr}" displaybootmenu yes」,並按下[Enter],將會出現「操作順利完成。」的訊息。

Step 9
接著輸入「BCDEdit /SET "{Current}" BootMenuPolicy Legacy」並按下[Enter],若正確無誤,也會出現「操作順利完成」。最後輸入「exit」指令並按下[Enter],關閉「系統管理員:命令提示字元」視窗。

Step 10
回到桌面後,點擊開始功能表上的【開啟 / 關閉】→【重新啟動】來重開機。

Step 11
重新開機時按一下鍵盤上的[F8],就會顯示熟悉的「進階開機選項」清單畫面,並且一併找回重要的「上次的正確設定(進階)」選項,往後如果不小心讓系統無法開機時,就可以利用這個選項嘗試利用之前可成功開機的設定來搶救 Windows。

八大主題、九十多招進階密技完全公開!揭密你不知道的 Windows 10 超應用!
優化設定自己來,改造 Windows 10 介面更個人化,小技巧讓電腦愈用愈好用。

請注意!留言要自負法律責任,相關案例層出不窮,請慎重發文!