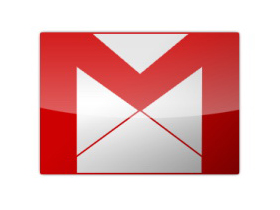
你知道Gmail研究室有多達三十幾種應用玩法可以發掘嗎?由於Gmail信箱容量相當大,很多人可能從很久以前便申請了一個郵件帳號,然後就將這個信箱擺放到現在,一直任由重要的、不重要的信件一直塞到信箱裡, 所有的信件照單全收,從來沒有想要去管理過。不過,對很多用慣傳統收件匣形式的使用者來說,Gmail的介面邏輯也的確很難管理,捨棄資料夾而用星號標籤來為郵件進行分類,雖然也是一種資料管理的好方法,不過相信很多人依然從來沒有理解過其中的邏輯,以致於Gmail從推出到現在也有好幾年時間,但很多人還是沒有懂過這些關係。
上述這些問題,其實現在也還是無解。不過,透過Gmail「設定」裡的「研究室」,裡頭放著的是來自各國的Google程式設計師針對Gmail所設計的一些小功能,可以讓你把自己的Gmail改頭換面一番。雖然這些放在「研究室」的功能全都還在測試階段,不過能公開的都已經相當穩定,不用太過擔心。
由於研究室提供的小玩具有數十項之多,在這裡我們就僅依照幾個主題來切分,介紹對國內使用者比較有用的項目,如果你對其它的工具還有興趣,則可以自己再去研究其他的小玩具。

▲ 透過啟用Gmail的研究室功能,你可以用更有效率的方式來瀏覽你的Gamil信箱,並且可以加快郵件的處理速度,以及將所有雜亂無章的郵件整理的井井有條。
1. 多種連結文件直接預覽
啟動研究室設定
Step 1
進入Gmail信箱後,點選上方的「設定」項目。

Step 2
在「設定」這個頁面中,點選進入「研究室」的項目。

Step 3
進入之後,在下方列出了目前五花八門的各種研究室功能可以套用。要使用這些功能,只要在右邊的選項勾選「啟用」就可以了。

Step 4
在這裡我們將「在電子郵件中預覽Google文件」的選項勾為啟用。

預覽各類文件連結
Step 1
現在我們回到Gmail的收件匣, 只要對方傳來的是帶有Google文件的連結,就可以在下面預覽文件的內容。

Step 2
就算是簡報檔案,下方也有前進後退播放的選項,可以直接在郵件中播放,不需要跳到其他頁面。

Step 3
如果信件中帶有一個以上的文件連結,則下面就會都有對應的「顯示預覽」項目可以選擇。

Step 4
除了Google文件以外, 在研究室中還有其他不同的文件連結可以勾選預覽,像是Flickr的連結也可以設為預覽。


但是各家webmail 都有把畫面切一半出來
(上下 或左右都有 可以自己調大小)
一半是收信夾 另一半就是直接可以看你點到的信
已經用得很習慣了
但是研究室裡好像也沒有這個功能
> gmail不錯用
> 但是各家webmail 都有把畫面切一半出來
> (上下 或左右都有 可以自己調大小)
> 一半是收信夾 另一半就是直接可以看你點到的信
> 已經用得很習慣了
> 但是研究室裡好像也沒有這個功能
但我反而不喜歡預覽這個功能<( ̄︶ ̄)>
(≧▽≦)