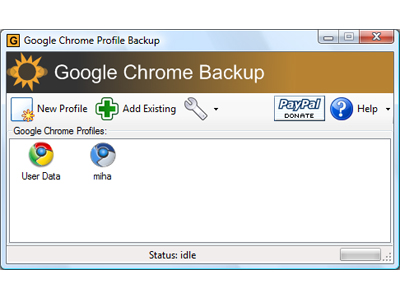
「Google Chrome Backup」可備份 Chrome 上的表單資料、帳號、密碼,外掛、設定值。雖然 Chrome 自已有同步功能,但想要備份不同時間點的資料時、或是不想讓資料同步到雲端上,就可以利用這個軟體來進行。在重灌電腦時,除了取回雲端的同步資料,也可以指定執行這個備份檔,讓 Chrome 回覆到特定時間點的狀態。
透過Chrome提供的同步功能,便可以完成備份Chrome上的書籤、擴充套件、設定等等,且現在的同步工作更簡單,只要有Google帳號,便能將這些資料儲存在雲端上,日後不管是重灌哪部電腦,透過Google帳號便可以回覆到最後的設定值。
不過,有此一說,某些安裝的擴充套件並不能完全同步到雲端,因此即使利用同步功能,也必需重新安裝無法同步的擴充套件,又或是只想要回覆到特定時間的設定值時,那麼就可透過一些工具軟體輔助。另外,不想把資料同步到雲端上,也可以把資料備份到電腦裡。
這裡介紹「Google Chrome Backup」,它可備份Chrome上的個人資料檔(Profile),包括已經儲存的表單資料、帳號、密碼,甚至一些習慣設定及擴充套件,日後只要指定執行這個備份檔,Chrome便能回覆到備份時的設定狀態。
軟體小檔案
- 軟體名稱:Google Chrome Backup
- 語言介面:英文
- 購買金額:免費
- 下載網址:http://www.parhelia-tools.com/products/gcb/googlechrome.aspx
備份Chrome設定
Step 1
在下載及安裝「Google Chrome Backup」後,直接執行,於出現的視窗點選「Run Wizard」。

Step 2
選擇「Backup」後,按下「Next」,並於出現的視窗裡,點選「Backup default Profile」,交由軟體選擇備份的項目。

Step 3
接著按下「Browse」,選擇備份資料的存放位置,再按下「Backup」,開始進行備份的工作。完成後按下視窗出現的「Finish」即可。

還原Chrome設定
Step 1
執行「Google Chrome Backup」後,於預設的個人資料檔中按一下滑鼠右鍵,再點選「Restore Profile」。

Step 2
選擇之前備份檔的存放位置,找到「.gcb」的檔案,並按下「開啟舊檔」。

Step 3
接著會出現警告視窗,詢問是否要覆蓋現有的設定,只要按下「是」即可復原到之前備份的狀態。

延伸閱讀:
本文同步刊載於PC home雜誌
歡迎加入PC home雜誌粉絲團!

請注意!留言要自負法律責任,相關案例層出不窮,請慎重發文!