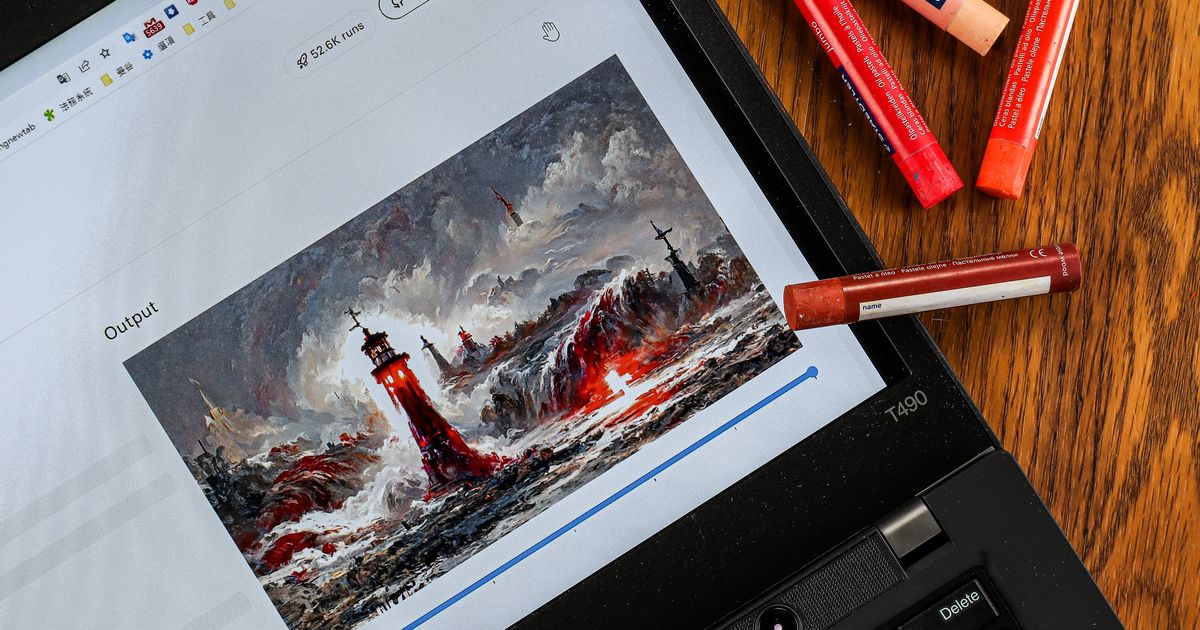
緣起自 OpenAI,在人工智慧繪圖領域「打前鋒」的工具之一 Disco Diffusion ,稱得上是許多數位藝術愛好者,最為喜愛使用的AI繪圖軟體。
Disco Diffusion 最特別之處,在於整合了許多開源的人工智慧繪圖模組,並經過大量開發者進一步調整、最佳化,藉此產出高品質的AI影像。尤其近幾個月以來透過開發團隊的不斷改良,現在的 Disco Diffusion 無論細緻度、精確度或功能性,皆比起剛剛推出時來得更加強大。
正因為整合的模組皆是開源專案,所以 Disco Diffusion 本身也完全開源,原始碼亦完整公開,使用上完全免費,甚至連 AI 所產生的圖片也沒有所謂的「版權」限制存在,使用者不僅能夠自由轉發、加工,甚至還可以應用到商業領域,相對於其他AI繪圖工具來說是一大優勢。
藉由 Google 雲端主機強大的運算能力,Disco Diffusion 在繪圖時不必消耗使用者自身的電腦資源,只要準備好瀏覽器與 Google 帳號,幾乎人人都可以輕鬆操作 Disco Diffusion ,感受人工智慧繪圖所帶來的魅力。
為Disco Diffusion進行前置設定
雖然原始的 Disco Diffusion 得將程式碼下載到電腦後,透過離線方式運算並生成圖片,但考慮到每個人的硬體效能不同,現在的 Disco Diffusion 則提供藉由雲端主機與 Google Colab 產出圖片的功能,使用者只要準備好 Google 帳號和網頁瀏覽器即可開始操作。
相對於其他 AI 繪圖工具,Disco Diffusion 的介面較為原始且複雜,新手一開始可能會被密密麻麻的程式碼給嚇得不知所措,因此若是簡單使用,建議僅先調整基本設定,等待未來熟悉操作後再進一步客製化。
Disco Diffusion
網站連結:https://tinyurl.com/ykfwnsv2
收費方式:免費,圖片無版權
步驟1.透過網頁瀏覽器開啟 Disco Diffusion 的 Google Colab 程式碼連結,點擊上方的「複製到雲端硬碟」。
步驟2.登入 Google 帳號後,Disco Diffusion 的執行程式碼就會複製一份到自己的 Google 雲端硬碟根目錄中,接著將自動跳轉網頁。
步驟3.網頁跳轉後,開始編輯 Disco Diffusion 基本設定,建議勾選第一個選項透過雲端 GPU 進行運算,以及第二、三個選項,將成果至儲存雲端硬碟中。
步驟4.將網頁下拉到「Setting」區塊,修改 batch_name 為想要的專案資料夾名稱;Steps 的數字越大圖片會越精細,建議先維持預設;第三個欄位則是圖片尺寸,長、寬都必須是64的倍數。
步驟5.繼續將網頁下拉找到「Extra Setting」區塊,修改 intermediate_saves 數值,指定要儲存多少張於製作過程所出現的半成品圖片。

透過關鍵字讓Disco Diffusion產出圖像
要讓 Disco Diffusion 能夠根據特定主題進行作畫,最重要的步驟就是輸入關鍵字,也就是所謂的「Prompts」。Disco Diffusion 不只能夠處理零散的關鍵字,例如內容主體、風格、色調等等,甚至還可以應對自然語句,例如在示例中,官方就用了完整、有邏輯的話語,交由 Disco Diffusion 推導出畫作的樣貌。雖然用上雲端主機進行運算,但 Disco Diffusion 的執行速度並沒有很快,尤其 Steps 數值越多、指定尺寸越大、圖片產出越多張時,繪圖速度將會變得更慢。
步驟1.於「Diffuse!」的「Do the Run!」區塊,修改 display rate 數值決定圖片預覽的更新頻率;n_batches 則是指要用同樣設定執行幾次,獲得幾張最終圖片。
步驟2.找到「Prompts」區塊,輸入讓 AI 製作圖片的英文關鍵字,預設已經有「A beautiful painting...」的例句描述,初次使用建議先依樣畫葫蘆簡單修改。
步驟3.舉例來說,原本例句的「singular lighthouse」,筆者將其改換成「technology city」,即是繪圖的主題由「燈塔」更改為「科技城市」。

步驟4.原先例句「by...」後所呈現的作者名稱,筆者在此也更換成「leonardo da vinci」,即讓作品呈現李奧納多•達文西的風格。
步驟5.完成關鍵字輸入與修改後,找到最上方導航列的「執行階段」,按下「全部執行」。
步驟6.過程中 Disco Diffusion 會詢問存取權限以儲存必要資料和成果圖片,按下「連線至 Google 雲端硬碟」。
步驟7.在登入 Google 帳號的情況下,於網頁跳轉後點擊「允許」。
步驟8.當 Disco Diffusion 開始執行,在「Diffuse!」區塊的最下方,依序就會看見總進度條、預覽圖片與目前進度條,左上角也有執行中的動畫圖示。
步驟9.最終產出的圖片檔案,將會儲存於 Google 雲端硬碟根目錄底下的 AI、 Disco Diffusion、images_out 資料夾路徑中。
步驟10.點入先前設定的專案名稱資料夾,就會看見最終版本的成果圖片,以及執行該次 AI 繪圖時,所使用的設定參數文字檔。
步驟11.在 partials 資料夾中則會儲存 AI 於執行過程中,所產生的半成品圖像,即先前 intermediate_saves 參數所指定的圖片數量。

本文同步刊載於PC home雜誌
歡迎加入PC home雜誌粉絲團!

請注意!留言要自負法律責任,相關案例層出不窮,請慎重發文!