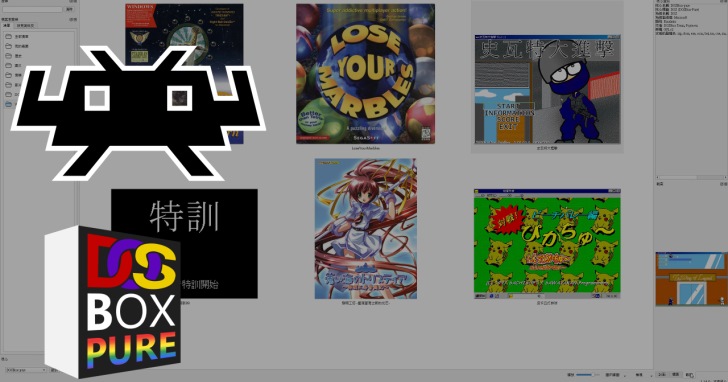
ADVERTISEMENT
搞定模擬器與遊戲之後,接下來的工作就是動手建立遊戲清單,並美化選擇介面,讓操作流程更加賞心悅目。
透過桌面模式匯入遊戲
筆者研究幾種建立遊戲清單的方式,發現最簡單的就是透過RetroArch的桌面模式匯入遊戲,雖然操作流程稍微有點繁瑣,但是整個過程可以在圖型化介面下完成,所以相對親合許多。
需要注意的是,如果玩家在建立遊戲清單之後不會移動RetroArch與遊戲資料夾,則不需額外手續。如果會移動的話,則需要手動修改「RetroArch -> playlists資料夾」中的.lpl格式清單文件,將遊戲檔案與模擬器核心檔案的路徑由原本的絕對路徑,修改為相對路徑,以確保檔案能夠正確載入。
相對路徑說明:
簡單來說,我們需要把lpl格式清單文件中每款遊戲的「path」、「Core_path」等項目的路徑修改為相對於retroarch.exe的相對路徑。舉例來說,需要將文件中每款遊戲的路徑修改如下。"path": "..\\Windows Games\\<GAME>\\<GAME>.dosz",
"core_path": "cores\\dosbox_pure_libretro.dll",
其中第一行的..代表retroarch.exe所在的上一層資料夾。至於更多詳細資訊,請參考下方圖文說明。








設定預覽圖
建立遊戲清單之後,最後一步就是開啟RetroArch選單中的預覽圖功能,如此一來便能驗收成果,舒舒服服地回味DOS與Windows遊戲囉。





▲這支成果影片應用到系列教學文章所提到的各種技巧,讓RetroArch搭配DOSBox Pure就能方便地執行DOS與Windows遊戲。
這系列教學文章到這邊可以算是告一段落,但是還沒有結束喔,不但RetroArch搭配DOSBox Pure還有很多東西可以玩,還有PCem與虛擬機器等其他方案可以選擇,筆者也會持續更新後續內容。
(回到系列文章目錄)
請注意!留言要自負法律責任,相關案例層出不窮,請慎重發文!