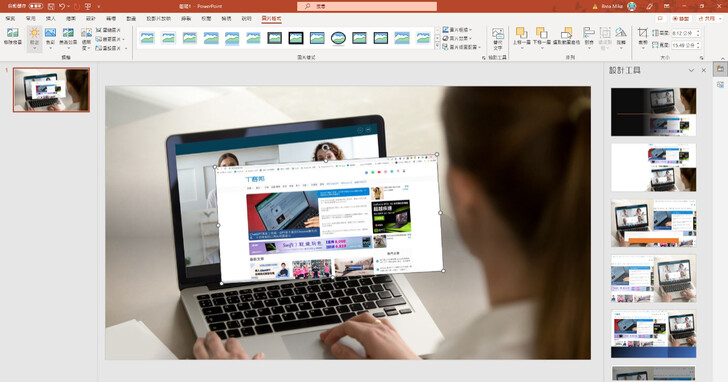
不論是學生、上班族,都有上台報告的機會,在使用 PowerPoint 製作簡報時,常會遇到一些讓人困擾的狀況,例如有時候為求版面精美,會加入一些圖片來加強效果或讓內容更生動,這時可能會碰上基礎製圖的需要,如果你不熟悉 PS 或 AI 等工具,其實可以使用 PowerPoint 內建的功能來輕鬆達成,這次我們就來示範如何在 PPT 中合併兩張圖片,做出圖片融合的效果,藉此解決基礎的製圖難題。
步驟 1.假設想把底圖中的電腦畫面變換為任一圖片,但是邊角又難以對齊的情況,便可透過 PPT 內建功能達成。

步驟 2.首先,點選「插入–圖案」,並選擇接近該覆蓋區域的圖形。

步驟 3.接著,拉動白色圓點將圖形四邊盡可能覆蓋底圖區域。

步驟 4.再來,於圖形格式頁面中選擇「編輯圖案–編輯端點」。

步驟 5.這時該圖形四邊會出現「黑色方塊」,拉動黑點四角至完整覆蓋底圖區域。

步驟 6.這時也能拉動「白色圓點」來調整圖案邊線。

步驟 7完成後,接著點擊「圖案填滿–圖片」。

步驟 8.下一步從存放圖檔的位置來開啟圖片。

步驟 9.選擇好後,按下開啟。

步驟 10.這時原本的圖案畫面,就會變成方才選取的圖片。

- 延伸閱讀:打造PowerPoint動畫效果:一次完成去背、轉場與動畫效果添加
- 延伸閱讀:共同編輯Office文件超簡單!多人協作Word、Excel、PowerPoint,網頁版也能免費用
- 延伸閱讀:打造PowerPoint動畫效果:利用「遮蓋」分層顯示心智圖與圖表資訊
本文同步刊載於PC home雜誌
歡迎加入PC home雜誌粉絲團!

請注意!留言要自負法律責任,相關案例層出不窮,請慎重發文!