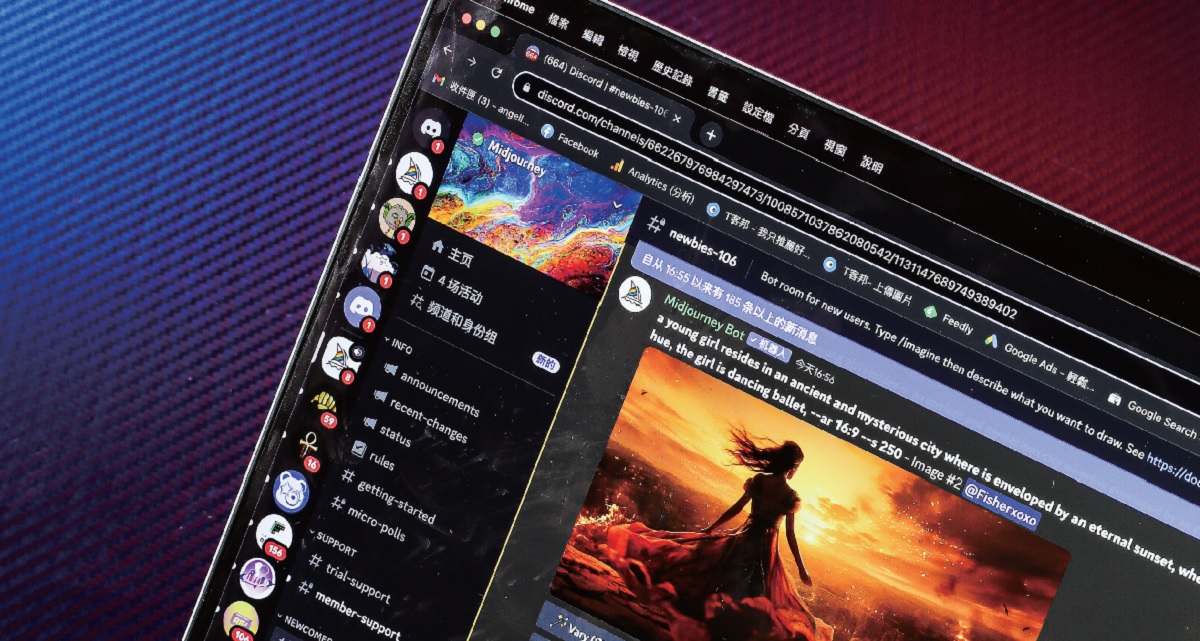
2023 年被譽為生成式 AI 元年,許多 AI 軟體如雨後春筍問世,除了有 OpenAI 打造的 ChatGPT,以自然語言文字生成技術被廣泛應用於各個領域,成為當今泛用度最高的 AI 輔助工具之外。
說到以文生圖的 AI 創作工具,Midjourney 可謂首屈一指,如今作為時下最受歡迎的 AI 繪圖機器人,Midjourney 不僅讓美術職人、設計師趨之若鶩,甚至是沒有繪畫技能的市井小民,都能利用想像力搭配提示詞,快速生出許多精細的圖像。隨著多代版本的更迭,Midjourney 從初代版本推出至今,已來到最新 V5.2,更新速度既快又頻繁,如果是初次接觸這套 AI 繪圖工具,那麼本篇將一步步引導入門,為讀者們重點解析 Midjourney 使用注意事項、安裝方式、介面概況、常用指令大全和 V5.2 新功能。
文章目錄
Midjourney 使用前注意事項
在正式介紹 Midjourney 的重點功能和必學參數指令之前,不免俗地要點出使用前的注意事項,比方說註冊方式和訂閱方案等,幫助 Midjourney 新手快速入門。
註冊 Discord 帳號、訂閱官方伺服器
對於初次接觸 Midjourney 的讀者,第一步需要先註冊一個 Discord 社群帳號,並且加入 Midjourney 的官方伺服器方可使用,加入之後,便能在左側列表中點選任一「#newbies-」開頭的頻道。而在頻道內,除了可以看到其他人正在使用 Midjourney 機器人生成的圖片,也能自行在聊天欄位中輸入「/imagine」,並且點選「prompt」AI 繪圖運算指令,就能以英文描述想要的風格、題材和場景等關鍵字來生成圖像。
全面採行付費制
原先 Midjourney 提供每位用戶 25 張免費算圖額度,但為了抑制濫用問題,如今已全面改採收費機制,因此,在體驗 Midjourney 的威力之前,還需要付費訂閱才能正式啟用。目前 Midjourney 訂閱方案分為每月付費的「月繳方案」,以及一次訂閱一整年的「年繳方案」,其中單月訂閱方案有基本 10 美元、標準 30 美元、專業 60 美元和超級 120 美元的費用選擇,年繳則享八折優惠,現有平均每月 8 美元、24 美元、48 美元和 96 美元四種不同方案,若是剛接觸 AI 創作或只想偶爾體驗,建議可以先嘗試單月基本方案,日後真的有需要再調整到其它方案即可。
訂閱方案差異之處
所有方案共通點是皆可將其 AI 生成圖像應用在商業領域,並具備會員專屬圖庫的訪問權限,以及點數充值服務,至於差別主要體現在三個地方,第一是「同時產圖的多工能力(concurrent fast jobs)」,基本和標準方案最多都只能同時運算三張圖,而專業和超級方案則可同時算 12 張圖,對於需要同時進行多項繪圖工作者能節省工作效率。
第二個差異在於「時間限制」,官方為每一方案的快速製圖模式(Fast generations mode)制定出算圖時間限制,像是標準方案有 15 小時快速出圖時間、專業方案有 30 小時、超級方案為 60 小時,這裡的小時意指利用 GPU 快速產圖的時間。當中,基本方案僅享有每月 200 張快速出圖額度,若快速模式用完,基本方案用戶便無法再製圖,標準和專業方案則可在低速模式(Relaxed generations mode)下無限制產圖,但產圖時間拉長至 10 分鐘左右。
此外,專業方案還享有專屬的「隱形模式(Stealth mode)」,由於 Midjourney是一個開放式的社群平台,因此所有在 Midjourney 上生成的圖像都是公開展示,為了保護用戶隱私,特別為專業方案用戶提供隱形模式產圖的功能,可避免其他人在個人頁面上看見自己的繪圖作品。


Prompt 關鍵字技巧與基本介面
緊接著就是重頭戲:讓 AI 為你繪製圖像!如前文提到,首先需要在聊天欄位中輸入「/imagine」,並在 Prompt 提示詞之後鍵入所要創作的內容,由於 Promot 用法是一門高深的學問,如果不輸入精準的命令描述,產生的結果可能十分隨機,甚至與預期相去甚遠,因此,Prompt 關鍵字的輸入技巧可說至關重要。
Prompt 提示詞公式
為了讓 AI 盡可能產出與描述相符的圖像,Prompt 提示詞大致可規劃出三大面向:第一部分是把「主題與背景」描述放在最前頭,比方說要創作一個遊戲角色,這時可先形容其外表特徵、正在做什麼事,以及所在的場景和環境;第二是形容該圖像的「風格和媒介」,訂定圖像整體風格走向,這時便可以直接填入一或多位藝術家、插畫家、導演名字或大範圍的藝術流派等,例如:皮克斯、畢卡索、超現實主義、浮世繪等,甚至還可以輸入相機型號或攝影師名字給 AI 參考,同時還能指定想要生成的圖像類型,像是平面設計圖、插畫、攝影照片等;最後是填入「顏色和氛圍感」形容詞,有個小技巧是加上光線與光影描述能大幅提升質感,或是使用建模和設計軟體,也可以達到類似的渲染效果,像是 3DsMAX、Maxon Cinema 4D。前面提到的三大項目並非都要寫到,主要根據自己所要生成的圖像適當地加入敘述,每一個 Prompt 都必須以空格或逗號隔開,才能被有效讀取。

Upscale 與 Variation 介面解析
將 Prompt 送出後,Midjourney 會在畫面上顯示生成圖片的進度百分比,約在1 分鐘內根據指令繪出四張圖片,圖片生成後,下方皆會有九個按鈕,其中,數字 1、2、3、4,分別對照左上、右上、左下和右下的圖片順序,而第一排英文字母 U 是 Upscale 升級大圖的單字縮寫,假設使用者喜歡某一張圖片,即可選擇單獨放大該圖片,以利欣賞和應用;而 V 是英文單字 Variation 變化型的意思,Midjourney 會根據所選擇的圖片,進一步生成與之相似的風格圖像增加更多選擇,假如對 AI 給出的四張圖都不滿意,也能點選重新整理圖示再次執行命令,產生新的一批圖片。

11 個不可不知的 Midjourney 參數指令
除了以「/imagine」加上 AI 繪圖詠唱「主體+風格+渲染」之外,許多進階玩家也常常會在文本描述末尾加入連字號「--」搭配後綴參數,改變 Midjourney 機器人生成圖像的方式,讓最終成果趨近於理想,目前 Midjourney 有相當多值得利用的指令,下文為讀者彙整出 11 個 Midjourney 常見的後綴參數。
1. /describe 以圖生文
要玩好 AI 繪圖,詠唱出精準的 Prompt 指令是不可或缺的條件,而要打出好的提示詞,便需要將腦中想像的畫面細節盡可能一一寫出來,才能讓 AI 產生有用的圖片,但對於新手來說,時常不知從何下手,因此,初期除了可以直接參考別人的關鍵字加以修改之外,其實還能利用「/describe」指令,將想要的相似圖片丟上去,自動分析出相關的提示字和解構圖片中出現的元素,對於不知如何產出相似風格或圖案的使用者,是相當好用的功能。


2. /blend 一次融合多張圖
Midjourney 不僅具備以文生圖、以圖生文反向操作的能力,它還可以多張圖片元素混合成一張圖,有時候可以打造出意想不到的效果,目前預設一次最多可上傳 5 張圖片,另外還有 1 個「Dimensions」項目,將圖像以特定比例呈現,目前 Dimensions 中一共有 Portrait(3:2)、Square(1:1)和Landscape(2:3)三種選擇,以下圖為例,筆者把開著跑車的芭比和城市街景混合後,得到以建築物為背景的香車美人風格圖像。


3. –ar 自訂圖像寬高比
Midjorney 在 V1 到 V4 模型版本會有不同的寬高比範圍限制,例如 Version 4a or 4b 只接受 1:1、2:3 或 3:2 的圖像比,Version 4c 僅限使用 1:2 到 2:1 大小的寬高比例製圖,不過 V5 版本以上已全面升級支援自定義尺寸,因應目前 Midjourney 預設版本是最新的 V5.2,現在只要在 Prompt 字尾加上 –ar 任何整數比例,就可以生成想要的寬高比例,其中 ar 是英文單字 aspect ratio 的縮寫,要留意的是,在圖像生成或放大過程中,最終輸出比例可能會略為調整,例如筆者使用 --ar 16:9 的參數創建,但最後實際獲得的圖像寬高比為 7:4。


4. –chaos 提高四張圖片差異度
基本上 Midjourney 在接收指令後產生的四張圖片,整體元素仍圍繞在下達的關鍵字,通常不會出現特別出格的結果,因此,如果想要改變結果的多樣性或產出變化較大的圖片,那麼就可以藉由在指令末尾加上 –chaos 或 –c 搭配一個數值來開啟這個功能,目前數值範圍從 0 至 100,其中,--chaos 0 為預設值、100 為最大值,越高的數值能產生更多意想不到的成果。


5. --no排除特定元素
通常在添加 Midjourney 提示詞時,須盡量正面描述想要出現的元素,避免使用反面描述詞,但假設你確實不想要圖片存在某種特定元素,這時就能用負面提示參數「--no」來實現,實際用法為 –no 並在後面加上想從圖片中移除的東西,機器人就會嘗試從圖像中移除該物,不過要注意的是這個指令只能盡量減少相關內容物的出現,沒辦法百分之百讓指定元素消失,舉例來說,當你想要獲得純景觀或空景圖時,便能利用 --no people 去除人物。


6. –tile 拼磚功能回歸
繼 V1、V2、V3 版本之後,Midjourney 也在 V5 版本更新時,重新回歸拼貼參數「--tile」,這個參數指令最大用途是讓作品變成無縫拼貼的圖案,使用方式只要在提示句末加入參數 --tile,就會生成像壁紙或是地磚一樣的無縫重複花紋,存取下來後便能平鋪使用。

7. :: 將提示詞分開考慮
假設想要讓 Midjourney 機器人各別考量兩個以上的提示詞,那只需在提示裡加入雙冒號「::」便能在製圖時將兩個或多個詞彙分開考慮進去,比方說輸入 cup cake,基本上會生成常見的杯子蛋糕圖片,但如果是分成 cup::cake,那杯子和蛋糕就會被認定是兩個詞彙,進而創建出放在杯子上的蛋糕圖。

8. --niji/ 切換算圖模式
Midjourney 在經過版本的更迭,從 --v 1、--v 2、--v 3、--v 4 版本到目前最新的--V 5.2,不僅解析度提高,還能提供更完善的風格和細節演算。而目前除了 V1 到 V5.2 版本模式可切換變更圖片繪製特色外,去年底釋出的 –niji 模式可說是動漫電繪的特仕版,專門拿來畫二次元動畫和插畫風格的圖像,在輸入提示詞之前,可先使用 /settings 到設定中進行模式切換,或是在提示詞末加上 --niji 5 的指令亦可執行,值得一提的是,目前官方也為Niji模型新增了三個不同的模式,分別為 —style expressive、--style cute 和 --style scenic,第一個能使圖像產生更高的飽和度和明度,整體光線感更強、色彩更豐富,而且人物五官塑造也更為立體精緻,畫面構圖更具動態感;第二種模式則是將人物和其它物體造型塑造成偏 Q 版或圓潤可愛的風格;第三種從字面上理解就是著重環境背景的刻畫,使背景內容更豐富精緻、亮度更高,甚至畫面主體會呈現逆光感。


9. –stylize 自訂圖片藝術化程度
--stylize 簡稱 –s 也是經常被使用的 Midjourney 參數指令之一,主要用來設置圖像的藝術化程度,以較新的兩個版本 V4 和 V5 來說,參數範圍皆在 0-1000,預設值為 --s 100,Niji 模式下不適用 –stylize 指令,數值越小代表越接近文字敘述,數值越大則能產生更具藝術感色彩和細節的圖片,總體來說,在 -s 250-500 的風格效果就十分出色,而最新版本 V5.2 釋出後,--stylize 風格化強度也比 V5.1 更加明顯。而另一個常見的 --style raw 原始模式,則是會賦予豐富的細節和生動的色彩,提升銳利度讓圖畫看起來更加寫實逼真。


10. Zoom out 圖像外繪圖
日前,Photoshop 新增的生成填充功能引起極大迴響,主要是可以使用簡單的文字提示,讓原圖以非破壞性的方式從影像中新增、延伸或移除內容,而 Midjourney V5.2 版本最新導入的 Zoom Out 則有異曲同工之妙,讓使用者在生成一張四宮格圖像之後,點擊其一喜歡的圖像進行 Upscale 放大像素提升細節後,下方會出現可自選的調節參數,包含 Zoom Out 2x、Zoom Out 1.5x 分別代表在原圖的基礎上按照比例繪製 2 倍及 1.5 倍,另還有 Custom Zoom 自訂義拓展比例,其數值範圍為 1.0-2.0、接受小數點,而「Make Square」選項能將非正方型的圖像拓展繪製成正方形。


11. /shorten 精簡提示詞
有時候提示詞中涵蓋過多的元素或過於複雜冗長,多少會影響繪圖的最終成像,這時便能利用 V5.2 版本新增的「/shorten」指令,只需在輸入框中鍵入「/shorten」並複製原本的長文提示詞發送出去,Midjourney 機器人就會輔助分析,並以粗體字標示哪些單詞具有作用可以保留,進而精簡詞彙,通常提示詞經過精簡後,畫面的關鍵元素會變得更加明顯清楚,反而能使主題更為突出,物體也會比原圖更好,細節豐富度和美感上也比長篇提詞更加強烈。


本文同步刊載於PC home雜誌

歡迎加入PC home雜誌粉絲團!

請注意!留言要自負法律責任,相關案例層出不窮,請慎重發文!