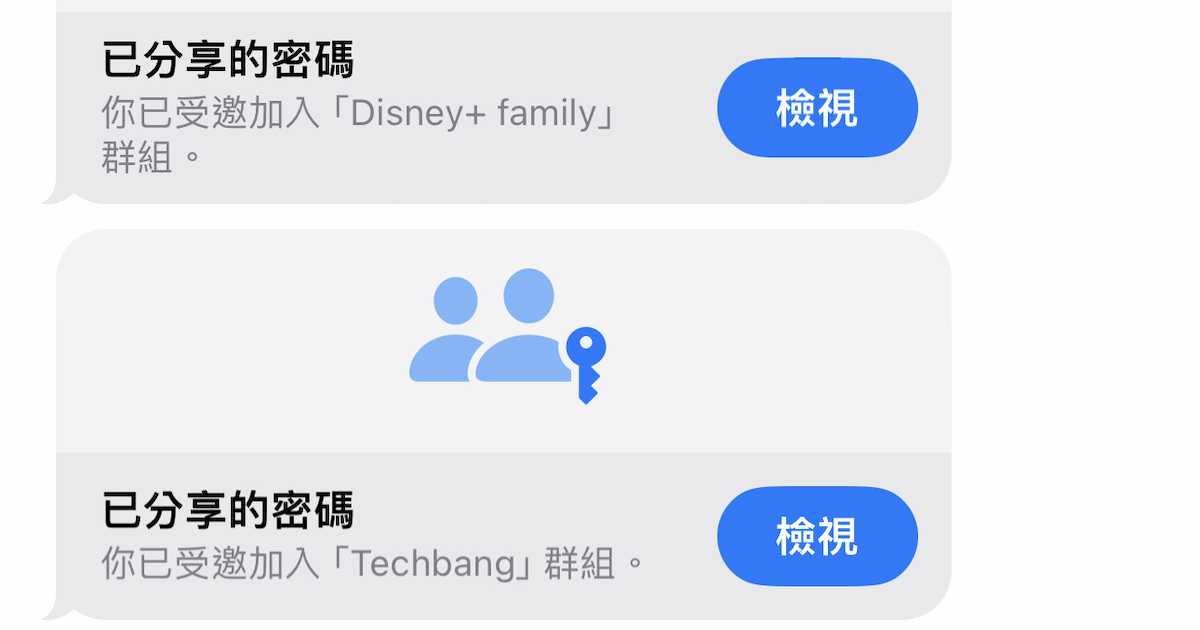
Apple 在 iOS 17 新增「iPhone 共享密碼」功能,能夠邀請受信任的聯絡人到共享密碼群組內,選擇想要共享的網站帳號及密碼給群組裡的所有成員使用,如此一來,群組裡的成員在登入網站時,瀏覽器都能快速自動輸入帳號密碼,甚至分享者在更新密碼後,也不用重新通知新密碼給大家,在群組內的成員,登入網站時,都會自動使用新的密碼。
當然,要使用 iPhone 共享密碼功能,必定是基於信任的分享,且透過 Apple生態中的共享密碼功能,也可以確保這些資訊,不會因為使用聊天軟體傳送時,被有心人士給盜取。例如串流平台帳號分享給親朋好友使用,公司訂閱的線上軟體帳號密碼分享工作者使用,這些情況下的分享,帳號管理者及共享人,都可更簡單的管理及使用所共享的帳號及密碼。
步驟 1:在 iPhone 上開啟設定選單,並點選「密碼」。

步驟 2:在透過 Face ID 或 Touch ID 解鎖後,點選右上方的「+」,並選擇「新增共享群組」。

步驟 3:接著會顯示共享密碼和通行密鑰功能的提示說明頁面,直接點選「繼續」。

步驟 4:在此輸入群組名稱,如 Disney+ family,再按下「+ 加入聯絡人」。

步驟 5:選定要共享帳號及密碼的聯絡人後,按下右上方的「新增」。

步驟 6:由於共享密碼功能是 iOS 17 才提供,會提醒用戶有哪些裝置還沒升級作業系統。

步驟 7:接著就可以選擇要分享的帳號及密碼,選定後按下「搬移」。

步驟 8:系統會跳出是否要用 iMessage 訊息通知被邀請者,建議可以點選「透過訊息通知」。

步驟 9:受邀者會於 iMessage 訊息通知中,點選「檢視」。

步驟 10:在透過 Face ID 或 Touch ID 解鎖後,會看到邀請的頁面,按下「接受」。

步驟 11:此時於分享者建立的共享密碼群組中,就可見共享的網站,也就是日後登入時不用輸入密碼。

步驟 12. 此外,上步驟點選網站後,於頁面中可見密碼已隱藏,但點一下即可顯示完整密碼。

本文同步刊載於 PC home 雜誌

歡迎加入 PC home雜誌粉絲團!
- 延伸閱讀:iOS 17.2 推出日誌 Journal App,用 iPhone 輕鬆記錄每天生活
- 延伸閱讀:iOS 17.2更新,幫iPhone 13和14帶來支援Qi2無線充電
- 延伸閱讀:iOS 17 新功能總整理,8個iPhone實用必學技

請注意!留言要自負法律責任,相關案例層出不窮,請慎重發文!