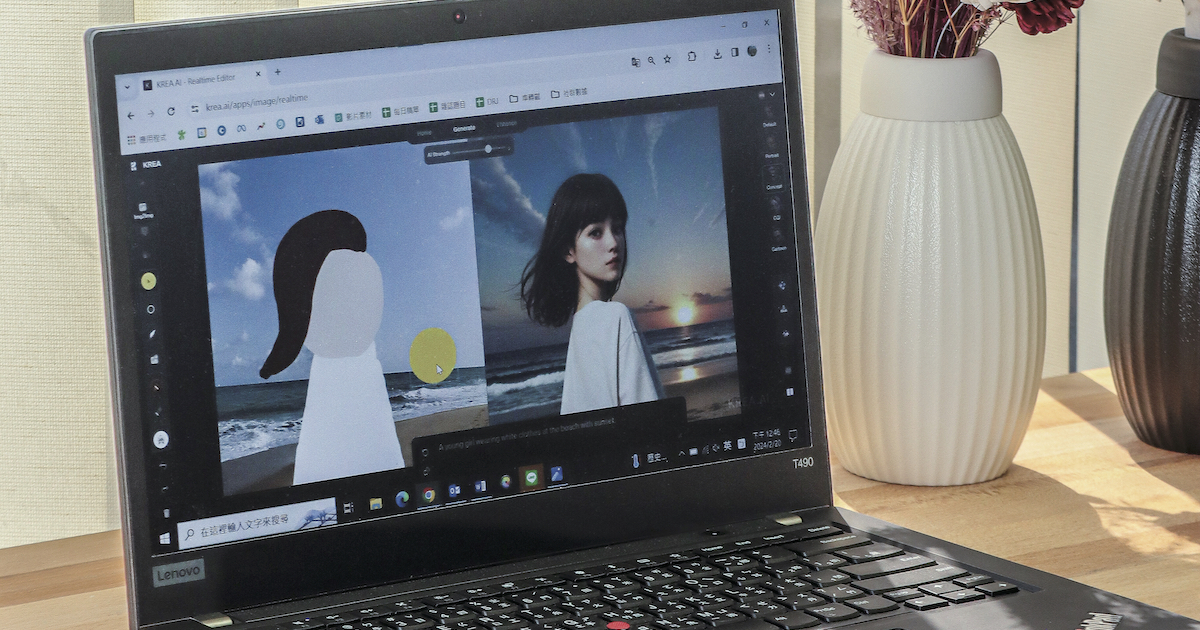
腦中有個清晰的想法.奈何畫畫技術不好畫不出來,而使用當今許多文生圖的 AI 繪圖軟體,不會下咒語、詠唱出的圖片不能如實呈現自己想要的架構嗎?Krea AI 是一個即時生成圖片網站,只要在上面畫上簡單的線條或元素,網站就會根據草圖即時地自動生成精緻的圖片,每一筆下去 AI 不僅都能幫你實現,甚至可以讓成品更升級。沒有繪畫技能沒關係,只會畫火柴人一樣可以搖身成為超強小畫家!
Krea AI 網址:https://www.krea.ai/home
文章目錄
超強即時圖片生成網站
雖然現在 AI 繪圖工具有很多,不過我們一般比較常見的是利用「文生圖」,頂多就是丟一張原圖進行圖生圖,且通常都是下完指令後再讓 AI 開始運算。而這次要介紹的圖片生成網站 Krea AI,最大的特點是可以在使用者畫圖、或是下提示詞的同時一邊生成,每一個指令下去都能看到圖的變化,且圖生圖與文生圖兩個功能可結合一起使用。當利用草圖進行圖生圖時,繪畫技術不好、或是 AI 沒有辨識出來的部分,都可以透過文字補充說明。當然,Krea AI 也不只有實時生成圖片的功能,且如同許多 AI 服務一樣,有付費及免費版本,因此本篇將就其詳細介紹,後面也會對 3 大主要功能進行教學。
即時生成有什麼優勢?
一般常見的 AI 繪圖如 Midjourney、Stable Diffusion 等,都是基於 LDM 擴散模型(Latent Diffusion Models)的算法,在生成圖片時,我們會看到一張圖從模糊漸漸變清晰,這是因為需要經過「去除雜訊」的過程,而每一步降噪都需要時間,因此相對耗時。而 Krea AI 能做到「即時反饋」,則是利用 LCM(Latent Consistency Models)這項技術,它的特色是僅需 2 到 4 個步驟,就可以合成高畫質的圖,實際做到「秒出圖」,大幅節省生成要等待的時間。
- 延伸閱讀:AI繪圖「Stable Diffusion」線上版、電腦版使用教學:2大免費+免安裝方法快速上手
- 延伸閱讀:11 個 Midjourney 繪圖參數技巧,如何將 Prompt 關鍵字技巧活用?
若使用 LDM 模型算法生成,往往需要等待數十秒的時間,聽起來可能沒有很久,但如果網站多一點人同時在使用,或是電腦性能不佳跑不動,有時候給它幾分鐘也生不出來。而好不容易生出來後,如果發現圖片跟自己想像中的不一樣,又要重新修改提示詞,再讓模型跑一遍,這樣來來回回直到生成出滿意的圖,可能幾個小時就過了。且對於入門使用者來說,「如何下提示詞」是在 AI 繪圖時的一大痛點,如果每生成一張圖都要花上許久的時間,耐心和興趣可能早就被磨光了。因此,使用像 Krea AI 的即時生成功能,可以更立即的修正提示詞,對生成出來的作品掌控度也更高。



免費與付費的功能差異
(2024.03.15更新)目前 Krea AI 有 4 種方案(截至2024.02.20),分別是免費版本,以及付費的 Basic、Pro、Max,不同方案最大的差別在使用額度。而免費版本的生成額度是每日更新,所以單純想要嘗試看看 AI 繪圖、或是好奇即時生成圖的人,就很適合使用 Krea AI。
| 方案 | Free | Basic | Pro | Max |
| 價錢(單月/訂閱整年) | 免費 | 10美元/8美元(每月) | 35美元/28美元(每月) | 60美元/48美元(每月) |
| 可使用功能 |
1.免費每日生成 2.對 Krea 工具的存取權有限 |
1.約 36,000 張即時生成圖 2.約 120 張提升照片畫質 3.完全存取 Krea 工具 |
1.約 18 萬張即時生成圖 2.約 600 張提升照片畫質 3.完全存取 Krea 工具 4.私人模式(即將推出) |
1.約 54 萬張即時生成圖 2.約 1,800 張提升照片畫質 3.完全存取 Krea 工具 4.私人模式(即將推出) 5.搶先體驗新功能 |
| 註:因 Krea AI 目前還是公開測試版(Open Beta),各方案的內容都可能會隨時調整,更詳細及的內容請見 Krea AI 官網。 | ||||
如何免費註冊使用?在打開 Krea AI 的網頁後,右上角會出現「Sign In」的標示,可以選擇直接連動Google 帳戶,接著輸入該帳號的密碼即可登入使用,也不需要像一些軟體的免費試用版需要綁信用卡才能註冊。另外,不註冊帳戶也可以使用即時生成功能,以及網頁中的一些 AI 應用,不過通常操作幾步網頁就會要求你註冊或登入,且登入也才可以保存每次生成的進度,以便下一次要繼續編輯。因此還是推薦大家註冊後再使用,而且步驟也相當簡單,不用花費幾分鐘的。
3 大主要免費功能
很可惜筆者在撰寫的當下,Krea AI 生成動畫影片的功能正在維修無法使用,因此後面將針對目前能使用、且為免費的 3 大主要功能進行介紹以及教學,包括 Realtime Generation 實時生成圖像、Upscale & Enhance 放大增強工具,以及 Studio Projects 工作專案。
Real-time Generation 實時生成圖像所使用的就是前面提及的 LCM 模型,最主要的功能為快速生成圖,使用者只需要透過簡單的提示詞,或是在繪圖區畫上草圖,即可生成圖片,且對生成結果也可以即時地調整,創建出符合自己需求的構圖。Upscale & Enhance 放大增強工具的作用為提升圖片的畫質,利用 AI 運算可以將影像的解析度升級。Studio Projects 工作專案則是類似於雲端畫布,在此區域就並非實時生成圖,不過可以透過分享連結的方式,與其他人一起在線上共同編輯。

如何利用 Real-time Generation 作畫?
首先要介紹的,就是前面不斷提及 Krea AI 最主要的「即時生成」(Real-time Generation)功能。有單純的文生圖、圖生圖,也可以利用在畫板上繪製草圖,讓 AI 根據你所畫的內容進行生成,或是透過各種元素搭配文字描述補充。以下將以「Img2Img」圖生圖生成出「在海邊穿著白色衣服的年輕女生」,示範幾個主要的基礎功能,左邊是繪圖區,右邊則為系統生成圖。要特別注意的是,因為它是實時生成,所以添加或更動任何元素,整張圖就有可能變不一樣。
步驟 1:一進到 Krea AI 主頁會就會看到兩個主要的功能,點選左邊的「Real-time Generation」。

步驟 2:在「Img2Img」頁面一開始會有網站預設的內容,選擇左下角的「垃圾桶」清除畫布中的所有元素。

步驟 3:可以先在文字描述部分打上欲生成的內容,如果沒有想法也可以點選左下角「骰子」的圖示,系統會跳出隨機的提示詞。

步驟 4:在「Canvas Background」的「Colors」類別中,可以對畫布的背景顏色進行調整。

步驟 5:背景除了純色以外,系統在「Photos」類別中也有內建許多不同的照片背景。

步驟 6:另外還能點選「Upload Image」上傳自己想要的照片,並且可以調整照片的尺寸大小、以及要放在畫布的何處。

步驟 7:找到「Paint Brush」即可開始作畫,可以透過一旁的調色筆調整畫筆的顏色、變更畫筆粗細等。

步驟 8:除了用畫筆創作外,也有正方形、圓形、三角形等固定的形狀可以添加。這時我想要另外再加一顆夕陽,所以選擇圓形。

步驟 9:接著利用「選取」功能鍵點選欲更動的元素,可以調整其顏色、大小、位置等。這邊我還在提示詞加了「with sunset」協助 AI 判讀。

步驟 10:「AI Strength」可以對 AI 介入程度進行調整,強度越弱會越貼近草稿的模樣,反之越強就幾乎是讓 AI 自由發揮。

步驟 11:最右邊還可以調整生成圖的風格, 這張是選了「Concept」。最後按下「Download Image」圖片就會下載到裝置中。

如何利用 Upscale & Enhance 升級照片畫質?
Krea AI 的另一大功能就是將圖片的畫素提高,且不單是像現在許多線上網站一樣,只能單純的把圖片丟進去讓 AI 自行判斷並生成,還可以進一步對其風格、AI 介入程度等進行調整。像是很多從網路上抓下來的圖,或是經過不斷放大再放大導致低畫質的照片,都能夠透過此功能進行升級。而因為由上個功能所生成出來的圖也看起來偏模糊,所以我們就直接接續使用該張圖片進行 Upscale & Enhance 放大增強工具的示範。
步驟 1:一樣進到 Krea AI 主頁,選擇右邊的「Upscale & Enhance」, 或是點選上方的分頁進到「Enhance」頁面。

步驟 2:可以直接將想要升級畫質的圖片拖曳至網頁左上方,或是點選左下方的「+」上傳圖片。

步驟 3:選擇完照片,系統會依據圖片內容自行辨識並生成相對應的提示詞,確認無誤就可以進行升級了。

步驟 4:升級圖片後,透過滑動畫面中間的線,可以比較升級前、後的差異。

步驟 5:或是可以從右下方變更檢視方式,左邊是升級前的原圖,右邊則為升級後。

步驟 6:圖片解析度可放大 2 倍到 8 倍,而最高可處理至 2048 像素。

步驟 7:升級照片畫質也有各種風格可以選擇,不過測試過後,選擇不同風格所升級出來的圖差異不大。

步驟 8:同樣可以利用「AI Strength」對 AI 介入程度進行調整,這裡的介入程度大小比較像是圖片模糊與清晰的差別。

步驟 9:實測後可以使用正、反面提示詞、AI 介入程度等數值調整圖片的元素,如衣服顏色。不過效果沒有很好,不太建議這樣做。

步驟 10:如果生成完比較喜歡先前的版本也不要緊,你每次的生成結果都會自動存在下方列表,點選還可以看到當初設定的各種數值。

步驟 11:最後在下方點選欲儲存的圖片,按下網頁右上角的「Download」鍵,圖片就會下載到裝置中了。

如何使用 Studio Projects 並共享畫布?
最後要介紹的是 Studio Projects,它就像是一個畫布專案,可以在上面創作生成圖、利用 AI 編輯圖片等,並且還有類似於「雲端共編」的功能,可以透過連結分享給朋友,一起設計專案。值得一提的是,在 Studio Projects 上生成圖時,有許多不同的 AI 模型可以選擇,且不需要將模型下載至裝置中,直接開網頁就可以使用,不僅沒有硬體的限制,就算是文書機也可以使用,也不會佔用到硬碟空間。以下將介紹如何在 Studio Projects 建立畫布、生成圖片等基礎功能,並且分享連結給他人一同編輯。
步驟 1:進到 Krea AI 主頁後往下滑,在 Studio Project 的欄目中點選「New canvas Project」新增畫布。

步驟 2:接著就可以利用提示詞進行文生圖,如果沒有想法也可以點選「骰子」的圖示,讓系統隨機生成。

步驟 3:另外,在畫布中還能選擇特定的 AI 引擎生成出不同風格的圖,有內建的 AI 模型,也有社區中其他人訓練好的模型。

步驟 4:在進階設定中,可以對圖片的尺寸、擴散步驟、否定提示詞等進行調整。

步驟 5:接著按下「Generate」即會在下方生成出兩個版本的圖,點選圖片可以將其加入右邊的畫布中,進行進一步編輯。

步驟 6:如果覺得圖片不完整,想要對上、下、左、右任一方向再延伸,則先按一下圖片,然後選擇上方工具列的「Expand」。

步驟 7:輸入完提示詞後即可延伸照片,系統一樣會生成兩張圖,沒問題一樣點一下就可以加到畫布。提示詞可以維持原圖的內容,也可以新增更多形容。

步驟 8:如果想要改變整張圖的色調, 則選擇工具列的「Recolor tool」。可以點選圖片叫出上方工具列,也可以在左邊的欄位中找到。

步驟 9:按一下「變更鈕」,系統會自動跳出不同配色,選到滿意的配色後按下「Recolor」。

步驟 10:另外,如果想要知道該張圖的資訊,則點一下圖片,網頁右上角就會跳出「Information」圖示,按下後即可查看。

步驟 11:在最上方可以編輯該畫布的項目名稱。如果想要共享畫布給其他人一起編輯,按下「Share」後會自動複製連結就可以分享了。

本文同步刊載於 PC home 雜誌

歡迎加入 PC home 雜誌粉絲團!

請注意!留言要自負法律責任,相關案例層出不窮,請慎重發文!