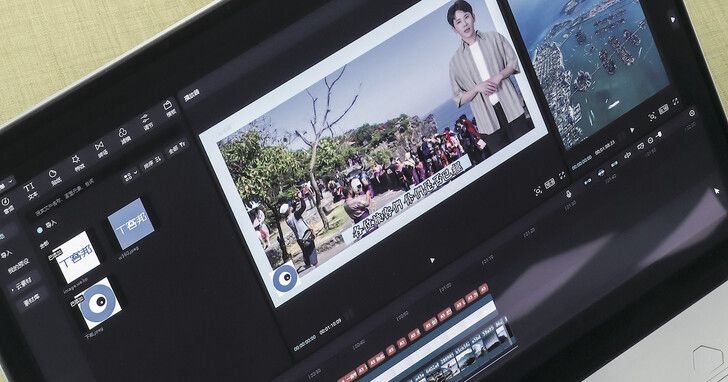
剪映專業版新增不少 AI 功能,其中最引人注目的工具為「AI 主播」。這項工具能讓內向害羞的用戶創建新的形象現身,或是需要製作一些不適合露面的議題時,剪映專業版的 AI 主播就會是你的好工具。除了 AI 主播之外,透過生成式 AI 一鍵到位,快速生產影片文案、字幕、旁白、影像去背,最後還能將影片直接輸出到不同類型的社群平台,這不但順應當代大量使用社群軟體的習慣,更能因應現代短影音的高產量模式。因此在這次的教學中,我們將挑選 5 個好用的 AI 功能,並模擬旅遊推廣的情境下,製作兩支不同格式且不需要露面的影片,包含橫式與直式影片。影片製作的結果既能富饒地建立與觀眾的緊密互動,還能讓我們省下時間,用來調整影片細節,增加影片製作的品質與質感。
文章目錄
剪映專業版的 AI 工具優勢
剪映的優勢在於它隸屬於字節跳動科技,同為抖音的母公司。與其他擁有 AI 功能的剪輯軟體相比,例如 deep brainAI 或 AdobeAI,剪映還能夠直接與社群軟體連結,快速地將影片上傳到社群平台。因此,我們只需要擁有足夠的創意與想法,透過剪映全新的 AI 功能足以順應短影音時代快速、方便、好上手的完成短影片,在影片生成後調整一些細節,就能打造高完成度的影片,並直接發布至社群平台。
剪映專業版與 CapCut 剪映功能有別
但剪映專業版與 CapCut 剪映又有所不同,雖然兩者都是同一間母公司,但各自能提供的工具有所差異。本次我們介紹的 5 個好用且強大的 AI 工具,包括「文字生成影片」、「AI 字幕生成」、「AI 主播」、「AI 朗讀」、「智能去背」,用戶不需要開通剪映專業版的會員即可使用。不過,這些功能只能在電腦上的剪映專業版才能用,如果你是下載手機的應用程式 CapCut 剪映,就無法使用「文字生成影片」與「AI 主播」工具。

5 個值得推薦的 AI 功能
5 個推薦的 AI 功能中,「文字生成影片」透過輸入文案,直接將腦中的想法具體化,並直接製作成一支影片。「AI 字幕生成」透過影片的聲音判讀,能夠直接依照旁白的頓點與語順製作字幕。「AI 主播」能夠製作一個外在的形象人物,讓閱聽眾在觀看影片的同時,能視覺化地被角色引導。在過去使用其他應用程式製作 AI 虛擬主播,多半會限制使用次數與影片長度,不過剪映就沒有這個限制。「AI 朗讀」只要提供文本,就能夠運用豐富的語音資料庫製作旁白,還能依照情境差異,讓我們選擇不同類型的語音。最後「智能去背」,能夠為圖像與影片剔除不需要的部分,讓畫面看起來更加和諧。
以下我們將透過電腦版的剪映專業版,運用上述的 5 項 AI 工具,做出兩支不同格式的小短片,並模擬製作旅遊推廣影片的情境。



剪映專業版安裝與環境設定
接下來將帶大家安裝剪映專業版,調整電腦環境,以及最後確認下載的剪映專業版是否為最新版本。因為過去剪映專業版並沒有提供 AI 工具,因此強烈建議直接至官網下載,避免於坊間搜尋大量的下載連結,下載到較舊的版本。而在確認版本後,將會簡單介紹工作區,因為在使用剪輯的過程中,各自的工作區皆扮演不同的角色。
剪映專業版下載網址:https://www.capcut.cn/
步驟 1:進入剪映專業版網頁,點擊「立即下載」,最後點開「下載檔案」。

步驟 2:在跳出視窗點擊「立即安裝」並「同意」隱私權政策。

步驟 3:安裝成功後即可點開軟體,在中間有許多專案類型與功能可供選擇。

步驟 4:在右上方選擇齒輪符號「設定」,並在最下方找到「版本號」點選(5.5.0)版。倘若不是最新版本,請在點選後於小視窗檢查更新。

步驟 5:點擊開始創作後,影片製作分成 4 大工作區,第1區為素材特效區、第 2 區為畫面窗、第 3 區為詳細資料區、第 4 區為軌道區。

運用「圖文成片」與「AI 主播」快速產出橫式影片
在熟悉剪映專業版的 4 大工作區介面後,就能得心應手的運用剪映專業版的 AI 工具啦!現在 AI 能夠帶來影片高速生產的效率,省下來的時間,就可以將影片調整到更精緻。建議大家可以依照以下介紹的 6 大重點來逐步調整自己的影片。畢竟在追求產量之外,還是得兼顧影片的品質。而 6 大重點的功能如下:
重點 1 生成文案與影片雛形,透過生成式 AI,讓我們將影片的想法與情境具體化。
重點 2 打造「AI 主播」,設置 AI 主播的形象替我們發聲。
重點 3 調整背景音樂,運用符合情境的音樂營造引人入勝的氣氛。
重點 4 調整字幕,運用剪映上字幕時,需要花費時間修整簡體字,現在只需一鍵就能省下時間。
重點 5 畫面裝飾,依照影片情境打造適切風格。
重點 6 影片輸出,並連接至社群平台,即大功告成。
對 6 大重點有基本的認知之後,就可以進入動手的環節,只要跟著以下的示範操作,讓不擅長進行影片製作的你,都能快速上手,同時還能兼顧影片品質。
重點 1:生成文案與基礎影片
步驟 1:首先進入剪映軟體,在開始面板中,點選「圖片成文」。

步驟 2:根據情境,在左手邊列表選擇「旅遊攻略」主題,在項目中填入旅行地點「臺灣」,設定影片時長「1 分鐘左右」,最後「生成文案」。

步驟 3:文案結果有 3 個可選,在右下方旁白選擇「臺灣男生」,最後在「生成影片」選擇「智能匹配素材」,影像圖片就能搭配文案內容。

步驟 4:影片生成成功後,就會轉跳進這個畫面,在這支影片當中包含旁白配音、影片與影像以及字幕。我們接著生成 AI 主播。

重點 2:打造腦中想像的 AI 主播
步驟 5:將所有軌道區的「旁白(紅色)」全選,就能夠在詳細資料區中點選「數字人」,選擇一個你喜歡的 AI 主播,並按下「添加數字人」。

步驟 6:生成 AI 主播後,就可以將原先的旁白先靜音或刪除。

步驟 7:生成 AI 主播後,如果想更換 AI 主播樣貌,可以先在軌道區選擇「AI主播」,再到詳細資料區中選擇「數字人形象」,更換AI主播。

步驟 8:如果認為 AI 主播口述內容需要調整,可以在詳細資料區中,選擇「文案」,增加或減少字數進行調整。

步驟 9:運用游標,直接在畫面框上調整 AI 主播的位置與大小。

步驟 10:點擊 AI 主播之後,可以在詳細資料區中,點選「畫面」,在「蒙版」中選取「圓形蒙版」,讓 AI 主播畫面比較和諧。

步驟 11:為 AI 主播增加背景顏色,可以在詳細資料區點選「背景」,選擇適合 AI 主播的背景顏色。

步驟 12:還可以為 AI 主播「美顏美體」,在上方點選「美顏美體」後,可以調整 AI 主播的膚色、法令紋、白牙等等。

步驟 13:持續調整 AI 主播形象,在相同位置選擇「美型」,能夠替 AI 主播修整他臉部與其他面容上的細節。

步驟 14:在詳細資料區的介面點選「換音色」,如果不滿意現在的 AI 主播聲音,可選擇其他類型的配音。

重點 3:調整背景音樂
步驟 15:如果對 AI 生成的背景音樂不夠滿意,可以在素材特效區中點選「音頻」,並在音樂素材中挑選自己喜歡的背景音樂。

步驟 16:將選擇的音樂加入軌道區,並在詳細內容區調整音量大小,建議背景音樂音量在 -20~-15dB。然後運用淡入淡出 1.5 秒,讓音樂漸入漸出。

重點4:調整字幕
步驟 17:軌道區點選字幕後,在詳細資料區的「文本」調整字體、大小與顏色等。字體建議「現代繁體」、「港風繁體」,能將字幕簡體轉繁體。

步驟 18:可以在字幕後面增加背景,在「文本」下方選擇背景,並選擇適合自己的字幕背景顏色。

重點5:調整畫面裝飾
步驟 19:在素材特效區選擇「貼紙」,搜尋「長方形」,選擇並加入軌道區,藉此讓影片畫面增加細緻美感。

步驟 20:調整長方形的位置,並拉長長方形在軌道區的畫面時間。

重點6:影片輸出完成
步驟 21:最後影片完成之後,點選右上角藍色的「導出」後,在導出視窗中點選「導出」,這樣就大功告成了!

步驟 22:如果有抖音帳號,也會在導出的最後跳出此視窗,可以連通社群帳號,並將影片發布於此。

「朗讀」搭配「智能去背」圖像成為代言人
為了順應以影片為導向的社群平台,例如在抖音、Instagram、Threads 等等,因此接下來我們將製作適合社群閱讀的直式影片。即使在沒有 AI 主播的情況下,仍可運用現有的素材,讓圖像替我們代言。現在只需要掌握 6 大重點步驟,就能替你省去不少影片製作時間,並運用剩餘的時間產出高質感的影片。而 6 大重點的功能如下:
重點 1 生成文案與影片雛形,透過生成式 AI,將概念與情境具體化。
重點 2 直式影片與畫面佈局,透過調整畫面比例,重新佈局畫面,增添畫面美感。
重點 3 「圖像智能去背」與「旁白朗誦」,運用 AI 去背的功能重新設置角色圖像,再調整旁白說話形式。
重點 4 「智能調整字幕」,將重新調整過的語音,運用 AI 生成字幕,讓字幕長度貼近實際說話的斷句和語順。
重點 5 特效轉場與動畫,為影片加入轉場與特效,讓整體的影片活潑生動。
重點 6 輸出影片,即大功告成。
上述這些 6 大重點的步驟,即使在不使用 AI 主播製作的情況下,還是能讓自己的想法藉由圖像忠實的呈現。
重點1:生成文案與基礎影片
步驟 1:首先進入剪映軟體,在起始面板點選「圖文成片」,製作影片的基本架構。

步驟 2:在左側的主題點選「旅行感情」。地點填入「臺灣」,話題為「文化、風景、建築、夜市」,影片長度「1 分鐘左右」,最後生成文案。

步驟 3:生成的文案結果共有 3 個,可以任選 1 個適合的文案,接著選擇旁白口音「解說小帥」,生成影片,最後選擇「智能匹配素材」。

步驟 4:影片生成成功後,就會轉跳進這個畫面,在這支影片當中包含旁白配音、影片與影像以及字幕,接著調整格式。

重點2:直式影片的格式與畫面佈局
步驟 5:在中間畫面窗的右下角點選「比例」,並將比例從 16:9 改為 9:16。

步驟 6:點選軌道區的畫面,並在詳細資料區的畫面選擇「背景填充」中的「模糊」,能為直式影片帶來美觀效果。

步驟 7:如果部分影片想要調整,在素材特效區選擇「媒體素材庫」,例如在搜尋欄搜尋「台北 101」,選擇「豎屏」,即能擁有極多選擇。

步驟 8:選擇一張喜歡的新影片或圖像,將其拖曳到軌道區中,你任何想要取代的一個片段,就可以替換。

步驟 9:如果需要加入自己的素材,可以在素材特效區中點選「媒體本地導入」,即可選擇自己電腦中需要用到的圖像。

步驟 10:將導入的影像加入軌道區,並調整圖像出現時間長度。這張圖可以搭配旁白使用的人像。

重點3:圖像智慧去背與旁白朗誦
步驟 11:選取圖片後,即可在詳細資料區點選「摳像」,並在最下方選擇「智能摳像」。最後替人像加白邊,可以讓他躍然紙上。

步驟 12:如果對旁白音色不夠滿意,可以在軌道區選擇旁白音訊,並在詳細資料區選擇「聲音效果」「音色」,挑選令你滿意的音色。

重點4:智慧調整字幕
步驟 13:接著運用智慧字幕調整字幕斷句,在素材特效區點選「文本」「智能字幕」,用「識別字幕」讀取音檔,重新生成字幕。

步驟 14:生成字幕後,刪除原先字幕,並確認字幕是否有任何狀況。

步驟 15:點選軌道區「字幕」後,在詳細資料區的「文本」調整字體、顏色與位置。字體建議可選由簡體轉繁體的「文藝繁體」或「港風繁體」。

步驟 16:點選軌道區「字幕」後,還能在「氣泡」調整字幕樣式,能夠替影片增添許多活潑的感覺。

重點5:特效轉場與動畫
步驟 17:在整體影片都調整好後,最後加入一些特效,在素材特效區選擇「特效」「畫面特效」,並增加至軌道區。

步驟 18:在畫面片段中加入轉場,在轉場效果中挑選適合的轉場特效,並加入軌道區的影像片段間。

步驟 19:為圖像增加特效,點選圖像,在「動畫」當中選入一個適合的「入場」。

步驟 20:為字幕增加特效,在軌道區選擇字幕,在詳細資料區中選擇「動畫」「入場」,調整自己喜歡的字幕進場特效。

重點6:影片輸出完成
步驟 21:最後影片完成之後,點選右上角藍色的「導出」後,在導出視窗中點選「導出」,這樣就大功告成了!

步驟 22:如果有抖音帳號,也會在導出的最後跳出此視窗,可以連通社群帳號,並將影片發布於此。

本文同步刊載於 PC home 雜誌

歡迎加入 PC home 雜誌粉絲團!

請注意!留言要自負法律責任,相關案例層出不窮,請慎重發文!