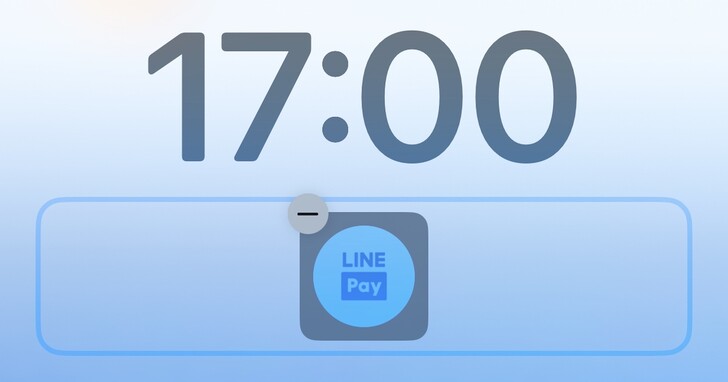
如果是 iPhone 用戶,又經常使用 LINE Pay 付款,就可以善加活用「iOS 16 鎖定畫面小工具」功能,將 LINE Pay 設定在鎖定畫面中,不用先解鎖 iPhone 就可以快速點選 LINE Pay,日後要出示 LINE Pay 給結帳人員進行付款時,就不用手忙腳亂的解鎖手機、找 App、開啟付款條碼。而設定方式也很簡單,雖然步驟稍微多了一些,但幾乎沒有難度,只要依指引按下一步即可,也比過去使用捷徑設定更加方便,對於擔心捷徑腳本安全的用戶,iOS 16 內建的功能總是更加安全。此外,雖然是將 LINE Pay 建立在鎖定畫面中,但在隱私及安全性的考量下,開啟 LINE Pay 還是要進行解鎖,否則也太危險了!
步驟 1:長按 iPhone 主畫面進入編輯模式後,按下「自訂」。

步驟 2:接著點選「鎖定畫面」。

步驟 3:在可編輯的鎖定畫面中,按下「加入小工具」。

步驟 4:接著下方會出現「加入小工具」選單,記得再往下滑。

步驟 5:於出現的條列工具清單中,找到「LINE」。

步驟 6:接著會出現 LINE 應用程式,此時記得再往左滑。

步驟 7:找到「LINE 服務」時,點選一下,就會出現在上方,並再點選圖示。

步驟 8:於展開的選單中,找到「LINE Pay」。

步驟 9:回到可編輯的鎖定畫面中,就會看到「LINE Pay」圖示,再按下「完成」。

步驟 10:此時鎖定畫面中, 就會出現「LINE Pay」圖示,日後使用時,只要按此圖示即可。

步驟 11:在不用解鎖 iPhone 下,就會開啟 LINE Pay,當然還是要輸入 LINE Pay 密碼。

步驟 12:解鎖 LINE Pay 後,就會進入到付款的條碼畫面。

本文同步刊載於 PC home 雜誌

歡迎加入 PC home 雜誌粉絲團!
- 延伸閱讀:LINE Pay 可以在韓國用囉!首間攜手新羅免稅店今上線,最高享 25% 回饋
- 延伸閱讀:如何在 Apple Watch 上使用 Line Pay?
- 延伸閱讀:LINE Pay 可在智慧手錶上使用了!Apple Watch 和 Google WearOS 皆可行動支付

請注意!留言要自負法律責任,相關案例層出不窮,請慎重發文!