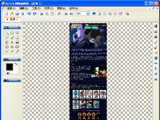
PicPick Tools是一套多功的擷圖及圖片編修工具,除了一般常見的全螢幕及使用中視窗擷圖外,它還能自動下捲任何瀏覽器及視窗,擷取完整畫面。雖然可將滑鼠指標一併擷取,但另有無法倒數擷圖的缺憾。
軟體小檔案
- 軟體名稱:PicPick Tools
- 語言介面:多國語言(含繁體中文)
- 購買金額:免費
- 下載網址:http://picpick.wiziple.net/download

▲1. 介面直覺易用。
▲2. 常用圖片特效及微調工具。
▲3. 多種擷圖方式。
自動下捲擷圖
Step 1
PicPick會常駐於系統工具列右下角,以滑鼠左鍵點一下可開啟功能選單。
Note:安裝版和免安裝版的PicPick有何不同?
「擷取視窗控制項」可啟動自動下捲擷圖功能,按下Print Screen鍵即可。兩者功能完全相同,但安裝版開啟更快速;免安裝版可存在隨身碟中,易於攜帶。
Step 2
「擷取視窗控制項」可啟動自動下捲擷圖功能,按下Print Screen鍵即可。
Note:如何自訂PicPick的快捷鍵?
各種擷圖方式及工具都可自訂快捷鍵啟動。可從右下角的長駐圖示進入「擷取選項」→「更改快捷鍵」自訂個人習慣的快捷鍵。
Step 3
預設的擷圖輸出方式是以PicPick圖像編輯器開啟。
其他擷圖方式
Step 1
「擷取區域」可自行選取區塊擷圖,但限於矩形。選定區域後放開滑鼠左鍵即完成擷圖。
Step 2
「擷取固定區域」會開啟「擷取固定尺寸區域」對話框,最大值即目前螢幕解析度。
Step 3
之後只要將選取框拖放到想要擷取的區塊上,再點一下滑鼠左鍵確定即可完成擷圖。
Step 4
「擷取自定區域」可以滑鼠自行圈選出想要擷取的區塊,形狀沒有限制。
Step 5
擷取下來的結果雖然仍是以矩形呈現,但可免除再做去背的麻煩。
進階工具
Step 1
「打開白板」功能可以在螢幕上寫字做圖,按下儲存鍵即可擷取螢幕。
Note:使用白板編輯時,可以回復到上一步操作嗎?
白板功能無法回復上一步操作,只要按下清除鍵,所有編輯內容會全部消失,請小心使用清除鍵。
Step 2
點選「顯示尺規」功能,可以讓進階使用者在做圖或網頁時,更能掌握長寬尺寸。

界面親和,設計有力簡潔,顧慮周到。
只是我在免安裝版發現的小缺點:
1.自動儲存功能似乎沒作用?我是設定自動存到桌面的,但無反應。
2.無擷取文字功能,對我而言這功能也很重要。
3.Ribbon 工具列忘了儲存跟列印、設定按鈕了吧?
此外不論是軟體本身的基本功能還是有趣的小白板、取色器、尺規、量角器、交叉線、放大鏡都很棒。
軟體的分頁頁籤是做在上面的,切換修圖很方便。
至於功能表的熱點追蹤(hot trace)功能一定會存取鍵盤,所以請別擔心有問題 ^^
無聊跟試軟體報告就以上
現在新版都已經改成類似Office 2007風格的介面
不過我還是在用1.8.0.5版
因為新版本的介面實在不習慣XD
推薦給各位使用看看