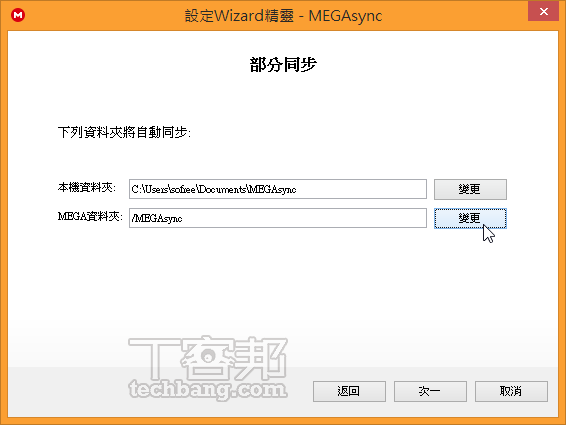
於2013年1月份重新誕生的 MEGA (前身為 Megaupload ),在經過一年的營運後推出了 Windows 本地端同步軟體,瞬間把免費 50 GB 的網路硬碟與電腦串接,免費擁有 50GB 雲端儲存同步空間,除了檔案同步功能外,更能讓你透過 MEGA Sync Client 軟體進行 MEGA 上面的檔案下載,速度表現上非常優秀,最好的地方在於支援多國語言(包含正體中文),使得操作介面上顯得更為友善。
MEGA Sync Client軟體小檔案
- 軟體性質:Freeware
- 檔案大小:7.48MB
- 語言介面:英文
- 官方網站:https://mega.co.nz/#sync
- 下載網址:https://mega.co.nz/MEGAsyncSetup.exe
安裝MEGA同步軟體
1.啟動軟體後,會需要先選擇語言,請選擇【繁體中文】,接下來會進入以下的安裝精靈,請直接按〔下一步〕安裝完成即可。安裝完成後啟動MEGAsync,若已有帳號請點選「我有MEGA帳號」,再按一下〔次一〕繼續。

安裝過程中電腦可能會卡住、檔案總管會重新啟動,因此若有開啟大量資料夾,務必先記錄好。因為檔案總管重啟後,資料夾都會全數關閉。
2.接著請輸入您的MEGA帳號與密碼,並點擊「次一」進行下一步。

3.安裝時,會詢問是否同步「全帳號同步」或是「部分同步」。在此我們可以選擇「部分同步」,若全部同步可能會把MEGA上已經存的檔案通通下載回來,若檔案眾多可能就不適合,選擇完畢以後點選「次一」。

4.資料夾選擇時,我們可以先選擇好本地的目錄,接著設定遠端要同步的目錄,點擊MEGA資料夾後方的「變更」更改。

5.你可以選擇MEGA空間上現有的資料夾或是自己建立一個新的資料夾,選擇好請點擊右下角的「OK」。

6.資料夾選妥後,直接點擊「次一」進行同步。

7.最後點擊「完成」開始使用MEGAsync。

8.點擊桌面右下角通知區域上的「M」圖示,就可以查看目前同步進度與MEGA空間使用量。

指定多個同步資料夾
1.不同於Dropbox,MEGA的免費用戶可以自由指定要同步的資料夾,皆可個別設定要同步的資料夾,對於多資料夾的管理上,更為方便。用滑鼠右鍵點擊桌面通知區域上的「M」圖案,跳出選單後選擇「設定」。進入設定介面後,切換到第二個「同步」並點擊「新增」。

2.此時可您可以選擇本地電腦要同步到MEGA的資料夾以及MEGA上要儲存這個資料夾的位置,都可以新建目錄進行管理,設定完畢以後請點擊「好」。

3.當要同步的資料夾都設定完畢後,點擊右下角的「套用」完成設定。

4.切換到「進階」,可以設定要過濾的副檔名。

5.設定完畢後,你可以在檔案總管中,左側「我的最愛」中可看到剛剛建立好的MegaAsync同步資料夾。

讀取MEGA連結,下載檔案
1.這個工具,除了可以同步雲端空間外,還可以讓你批次下載MEGA連結,但一次僅能下載一個檔案。用滑鼠右鍵點擊桌面右下通知區域「M」圖示,選擇「匯入連結」。進入設定介面後,請輸入MEGA單檔連結,暫時不支援資料夾匯入。輸入完畢後請點選右下方的「提交」。

2.匯入連結後,大概會有一些時間不能點「OK」,因為MEGA Sync正在檢查連結,當檔案後方出現打勾圖案,表示已經正確抓到檔案資訊,接著你可以取消勾選不想下載的檔案。下方可以設定要將連結下載到本地或是也同步一份到雲端硬碟中,設定好後點擊「OK」就會開始下載。

3.打開MEGA Sync監控畫面,我們可以看到目前已經下載的檔案與當前正在下載的進度與速度與所剩時間,就請耐心等候。100M的光纖,單一檔案每秒可跑1MB左右。不過速度還是取決於網路速度與伺服器上存放的地點,有些檔案可能也有幾百Kb在跑也不一定。

Note:如果你有批次連結或資料夾連結要下載,或是想要開多線程同時下載,可能要用非官方的下載工具「Mega Downloader(http://megadownloaderapp.blogspot.tw/)」會比較適合。但若要將他當成雲端備份空間或是下載量不大,用官方軟體為最佳選擇。

Dropbox比較像在個人放檔案
不過Mega的速度還真的是快~