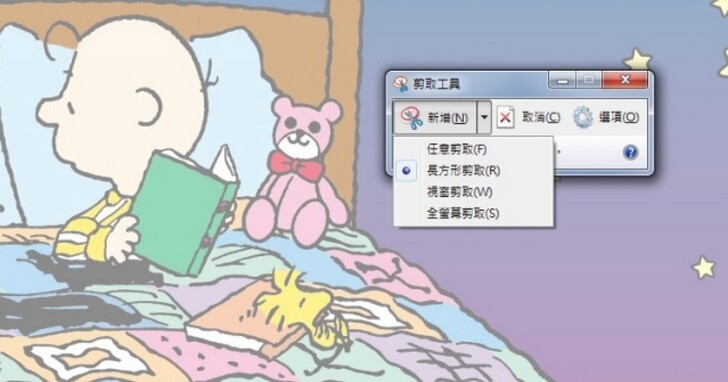
螢幕截圖是大家常常會用到的功能,在桌上型電腦或是筆記型電腦工作的人,如果是用 Windows 系統通常會直接利用鍵盤上的 PrintScreen 鍵,再貼到「小畫家」上編輯,小畫家固然好用,因為可以做放大、縮小、加字⋯等等的功能,不過如果遇到單純只是要一小部分的螢幕截圖時,就還要多花時間剪裁。
其實 Windows 7 以上就有內建另一個截圖工具,可以幫助你更快地擷取你想要的螢幕畫面,大小可以自訂,而且截圖完成之後自動幫你開啟編輯程式,這就是在「附屬應用程式」中的「剪取工具」,將這個工具釘選到工具列,以後要截圖的時候,只要開啟這個程式就可以馬上截圖,幾個步驟簡單完成。
step 1
首先先按「開始」在功能表中找到「附屬應用程式」,在記事本下面就可以看到「剪取工具」。

step 2
為了作業方便,建議大家可以先按右鍵,選擇「釘選到工具列」,將這個小工具釘選到你的工具列上。

step 3
新增好後就可以開啟剪取工具,在使用剪取工具的時候螢幕會呈現透明的顏色,你可以選擇要哪種剪取方式。

step 4
最常用的是「長方形剪取」,只要按下後就可以拖曳你想要的範圍,被選取的範圍會呈現原本的色調。

step 5
完成拖曳後,剪好的圖片會出現在自動跳出的視窗內,你不需要再開啟小畫家程式貼上剛剛的截圖。

step 6
完成編輯後就跟小畫家一樣,只要按下存檔,將檔案設定為你想要的格式就可以了。

本文同步刊載於PC home雜誌
歡迎加入PC home雜誌粉絲團!

win10只要[設定]->[輕鬆存取]->[鍵盤]->[列印螢幕捷徑]選項開啟就好。