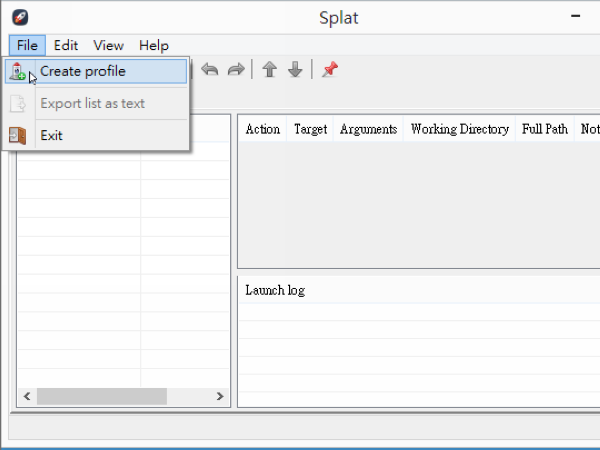
Mac OS 作業系統內有一個叫 AutoMator 的程式自動執行工具,可以設定好服務就可以批次修改檔名、透過工作流程設定能夠自動開啟程式。很可惜的是,Windows 作業系統並沒有內建類似的工具程式,不過透過第三方程式還是可以達到相同的效果,例如「Splat(Simple Program Launching and Termination)」就值得推薦。
step 1
將 Splat 安裝壓縮檔下載回來,解壓縮後無須安裝,直接執行其中的「Splat.exe」執行檔就可以啟動程式。主視窗出現後,必須新增 Profile 才能進一步設定所要執行的工作內容,所以依序點選功能表【File】→【Create profile】。

step 2
「Add profile」設定視窗出現後,在中間的空白欄位內做命名,例如「Profile 1」,然後按一下〔OK〕按鈕。

step 3
回到程式主視窗,在左窗格的〔Profiles〕活頁標籤內就會多了一筆剛剛命名的「Profiles 1」。接著在「Profiles 1」上按一下滑鼠左鍵,將其點選呈現反白狀態。

step 4
接著,將滑鼠游標移動至右上方窗格的任一空白處,然後按一下滑鼠右鍵,並點選快速選單內的【Insert entry】(若點選功能表【Edit】→【Insert entry】也可以)。所謂的「Entry」就是等一下要設定的自動執行工作內容。

step 5
「Add entry」設定視窗隨即出現,因為這裡將示範自動執行某個程式,所以按一下 圖示按鈕。接著會跳出「Select file…」視窗,切換至該程式所在的目錄,然後點選其執行檔並按下〔開啟〕按鈕。回到「Add entry」視窗後,還可以設定「Arguments(引數)」、「Working directory(工作目錄)」,最後按下〔Save〕按鈕將 Entry 的設定內容儲存起來。
圖示按鈕。接著會跳出「Select file…」視窗,切換至該程式所在的目錄,然後點選其執行檔並按下〔開啟〕按鈕。回到「Add entry」視窗後,還可以設定「Arguments(引數)」、「Working directory(工作目錄)」,最後按下〔Save〕按鈕將 Entry 的設定內容儲存起來。

按下
圖示按鈕,則可以指定資料夾。
step 6
回到 Splat 主視窗,在右上方的窗格內就會多了一筆 Action 設定,接著設定可執行「Profile 1」的「Hotkey(熱鍵)」組合。先在左邊窗格內點選「Profile 1」,然後立即按下滑鼠右鍵,並點選快速選單中的【Edit launch hotkey】選項。

step 7
隨後出現「Profile hotkey」設定視窗,在「Modifier」區域內選擇鍵盤上的特殊功能鍵(可複選),然後在「Key」區域右側欄位內選定所要搭配的字母鍵,選定之後,下方「Desc:」右側就會顯示所選的熱鍵組合,例如:〔Ctrl〕+〔Shift〕+〔H〕。決定好了之後,按一下〔Accept〕按鈕離開此設定視窗。下次就可以用熱鍵直接啟動Profile 1內的工作內容。

step 8
依照步驟 1~7 的方式,繼續設定其他的 Profile。將所需的 Profile 全部設定好了之後,在左邊窗格內點選想要執行的 Profile(例如Profiles 2),然後按下滑鼠右鍵,並點選快速選單中的【Launch profile】。

step 9
隨後「Profile 2」內所指定的工作(Entry)就會自動執行,例如開啟「記事本(notepad.exe)」。其實,在桌面右下方「通知區域」內的 Splat  快速啟動圖示上按一下滑鼠右鍵,然後依序【Launch profile】→【Profile 2】也可以自動執行。若有設定Hotkey,也能夠透過熱鍵的方式來啟動。
快速啟動圖示上按一下滑鼠右鍵,然後依序【Launch profile】→【Profile 2】也可以自動執行。若有設定Hotkey,也能夠透過熱鍵的方式來啟動。

step 10
若想要刪除用不到的 Profile 時,則先點選該 Profile 項目,然後按一下滑鼠右鍵,並點選快速選單中的【Delete profile】,即可移除此 Profile 的全部設定。

step 11
除了 Profile 的設定之外,Splat 程式本身也可以做一些進階設定,先將滑鼠游標移到左邊窗格,然後點選切換至〔Options〕活頁標籤內,並按一下其中的〔Hide/show hotkey〕按鈕。

step 12
然後,在「Hide/show hotkey」設定視窗內設定熱鍵(例如〔Ctrl〕+〔L〕),往後按下這一組熱鍵,就可以瞬間叫出 Splat 程式主視窗,或者立即將程式視窗畫面隱藏。

本文同步刊載於>>
Windows 10 專用
密技應用全公開

設好設滿!