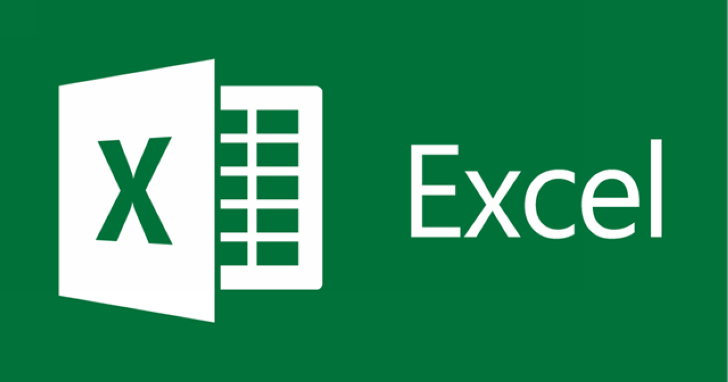
通常製作大型的制式表格時,會有些欄目需要輸入固定的重複資料,又或是要限制填寫表格的內容,以利於日後的統計分析,此時,表格的製作者,就可以針對個別欄目設定儲存格的下拉式選單,讓填表的人可以採用點選的方式,快速完成表格的填寫。
相關閱讀:在 Excel儲存格建立下拉選單,輸入只能用選的避免錯誤
步驟1.要建立儲存格的下拉式選單功能時,先直接選取指定的欄目。

步驟2.於功能表上選擇「資料」,並於展開的選單中找到「驗證」選項。

步驟3.在出現的視窗中,先在「條件」選項下拉選單,選擇「項目清單」選項。

步驟4.接著手動輸入所要建立選單的項目,中間再以半型的「,」隔開,完成後按下「儲存」即可。

步驟5.回到工作表中,會發現步驟1中所指定的欄目下,各儲存格後方都有個向下的箭頭符號。

步驟6.按下儲存格裡的向下符號,會展開可以選擇的選項,日後填表人就不用各別輸入內容。

本文同步刊載於PC home雜誌
歡迎加入PC home雜誌粉絲團!

請注意!留言要自負法律責任,相關案例層出不窮,請慎重發文!