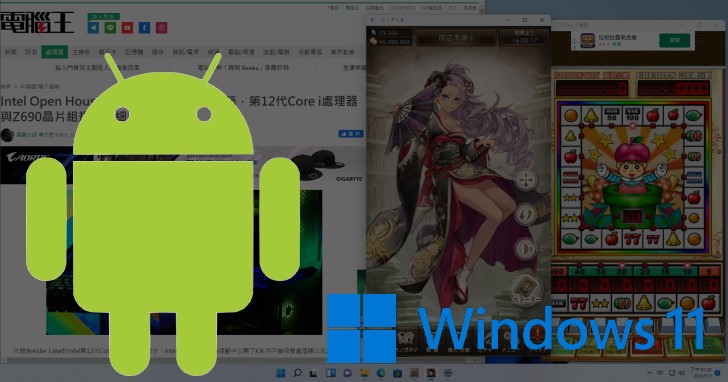
ADVERTISEMENT
在完成了前篇文章所介紹的準備工作後,我們就可以將植入GApps框架的Windows Subsystem for Android模擬器安裝到Windows 11中,享受功能更完整的Android環境。
安裝魔改Android模擬器
在前篇文章的最後,我們將4個改造好的.img移回msix資料夾,就可以著手進行實際安裝。
首先我們需要移除所有先前已安裝的Windows Subsystem for Android模擬器,並在Windows開始功能表中找到設定App,然後在隱私與安全性項目中找到開發人員專用設定頁面,進入後開啟「開發人員模式」。
接下來以管理員身份開啟Windows PowerShell,然後輸入下列指令安裝Android模擬器
Add-AppxPackage -Register “C:\project\AppxManifest.xml”
其中C:\project\是先前解開msix的資料夾
如果一切操作正確的話,Windows Subsystem for Android的圖示就會出現在開始功能表中,並可以點擊它開始使用。





透過Google Play安裝App
第一次執行Windows Subsystem for Android之後,改造過的系統就發揮神秘作用,讓Google Play出現在開始功能表,如此一來讀者就可以執行Google Play並登入帳號,直接透過官方管道下載各種App。
筆者強烈建議讀者一定要安裝Android System WebView,它能讓App顯示網頁內容,可以大幅提升App相容性,並避免App當機、退出等情況。
如果想要安裝APK檔案的話,則可參考《Windows 11內建Android模擬器實測相容性,教你如何安裝Amazon沒提供的App》一文,透過ADB手動進行安裝。
筆者隨意測試了幾款App,發現經WSAGAScript改造過的Android模擬器,相容性比直接使用官方版本高出許多,而且可以直接從Google Play下載App,也能夠執行YouTube等等由Google提供服務的App,使用上更加方便。
改造版Android模擬器也能執行PCMark for Android,並完成效能測試,筆者在搭載AMD Ryzen5 5600X處理器的電腦執行工作3.0測試,能夠得到13322分的成績,相較之下筆者自用的Google Pixel 3a手機僅有7714分,落差相當大。
不過在測試改造版Android模擬器的過程中,還是遇到了部分App無法正常執行的狀況,例如3DMark雖然可以開啟並在程式中安裝測試項目,但在執行測試時,會卡在測試的讀取畫面而無法完成,另外在執行《命運石之門鬧鐘》時,會遇到圖像錯誤的Bug。








改造版Android模擬器的具有更好的相容性,並且具有GApp框架,可以提供更完整的功能與Android使用體驗,因此筆者建議想使用Windows 11內建Android模擬器的讀者,都可以花點時間將GApp框架植入其中。
系列文章:
魔改Windows 11內建Android模擬器,可安裝Google App、提升相容性(上):事前準備篇
魔改Windows 11內建Android模擬器,可安裝Google App、提升相容性(下):安裝實戰篇(本文)
所以這個魔改手段目前是失效的,只能等WSAGAScript提出新做法了