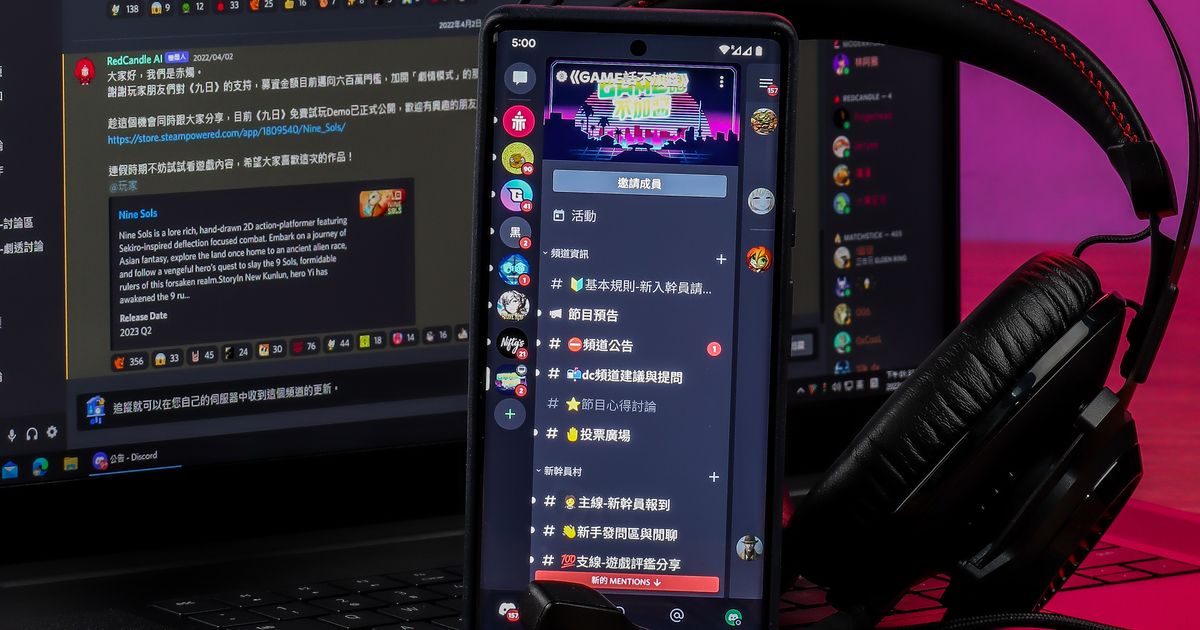
作為社群軟體的其中一支,誕生於2015年且相對年輕的 Discord,其發展曲線以及目標群體,與 Facebook、Twitter 或者 IG 這些主流應用,有著相當明顯的區別,相對於這些社群軟體朝向資訊篩選者的角色轉化,在 Discord 上則是出現許多大大小小憑藉著共同興趣而結合的緊密社群,構成了相當特殊的生態體系,加上官方功能的不斷更新,結合語音通話、討論群組、聊天室等眾多功能的 Discord,對於社群向心力的凝聚,更有著事半功倍之效,其中最為明顯的,就是近兩年興起的 NFT 以及 GameFi 等領域,項目方多選擇以 Discrod 作為對外發佈消息的主要交流管道,甚至在疫情影響之下,Discord 被當成線上教學和遠距會議的工具,可見其影響力在不斷擴大,透過本次特別企劃,我們就來瞭解一下 Discord 基本設定與功能。
Discord究竟好在哪裡?
如果你是一位遊戲玩家,或多或少都應該聽過 Discord 的名號,在一開始,它就是款針對聊天需求所設計的工具軟體,開發者 Jason Citron 原先是一名遊戲程式設計師,他注意到有許多遊戲廠商企圖在產品中導入更多社交功能,畢竟獨樂樂不如眾樂樂,因此 Jason Citron 與其團隊將重點從「遊戲」轉移到「交流」上,開發出名為 Discord 的線上聊天服務,當時的玩家多使用 Skype 或是 Teamspeak 這類語音通話軟體,但這些軟體與遊戲一齊執行時,常常會出現通話不穩定、延遲等問題,而 Discord 透過降低佔用系統資源、提高聲音清晰度,盡量維持最佳的遊戲體驗,逐漸贏得了大多數遊戲族群的支持,每月活躍用戶達到1.5億,也讓微軟起心動念,打算以百億美元收購,但最後並未成功。

無廣告就是香!
除了把握住遊戲產業發展的契機外,Discord 也採取對玩家極度友善的策略,免費提供語音、視訊、文字等多元交流功能,雖然 Discord 有付費訂閱的選項,但並未因此限縮免費用戶的功能權限,而是以加值的形式,提供付費用戶較多的個人化外觀、較好的直播畫質以及可加入的伺服器數量等等,官方還透過「加成」機制,讓使用者可以付費贊助自己喜愛的伺服器,以解鎖更多專屬功能。此外,Diccord所強調的用戶體驗,並沒有因為免費而有所打折,除了可跨平台、跨裝置同步,你還會發現在 Discord 當中是完全沒有廣告的,且伺服器中的過往歷史訊息均會完整保留,即使是後來才加入的用戶,也能輕鬆查閱過去的資料。

導入機器人應用
Discord 還有一項有別於其他社群工具的特色,就是擁有豐富的機器人應用資源,這些所謂的機器人(Bot)是一組用來執行特定或重複動作的程式碼,只要將其加入自己的伺服器中,便可執行自動回覆訊息、播放音樂、翻譯等動作,甚至是提供遊戲與獎勵功能,對於資源有限的獨立開發者或是而言,可以很輕鬆地透過機器人來打造客製化的聊天群組,增進粉絲互動並即時回饋,有助於推動粉絲群體的形成,這遠比受制於FB的演算法,來得更有效益多了。

如何註冊Discord帳號?
由於支援跨平台訊息同步,除了網頁版以及 Windows 版之外,目前 Discord 還提供行動版本(包含 Android 以及 iOS 系統)、Mac版以及 Linux版本可供下載安裝,如果想要嘗試新的測試功能,則可以選擇安裝公測版,由於大多數電腦遊戲都以 Windows 系統為運行平台,故 Windows 版 Discord 的功能也最為完善,但如果是家用主機玩家,由於 PS 與 Xbox 平台都擁有自己的語音通訊功能,因此目前僅提供連結 Discord 帳號的設定。
下載網址:https://discord.com/
步驟1.前往官方網站下載並安裝 Discord 應用程式,此處以 Windows 版為例,按下下方的「註冊」連結。
步驟2.輸入電子郵件、使用者名稱、密碼及生日,按下「繼續」。
步驟3.勾選「我是人類」並進行 CAPTCHA 人機驗證流程。
步驟4.通過驗證後便可進入 Discord 主頁面,上方會提示還需進行電子郵件驗證。
步驟5.到 email信箱中點擊驗證信上的認證按鈕,即可完成註冊手續,可點按「繼續使用Discord」。

如何調整Discord隱私設定?
在開始使用 Discord 之前,你或許會想先變更個人的頭像或主題顏色,或是趕快加入某個 NFT 伺服器參與討論,不過由於 Discord 的註冊帳號相當容易,所以當中也存在許多詐騙或不懷好意的份子,因此我們應該先行調整個人帳號的隱私設定,如此便可阻擋一些奇怪的私人訊息入侵,另外,如果不希望 Discord 官方過度蒐集自己的使用數據,例如用量統計與使用習慣等等,也可以透過隱私設定加以關閉。
步驟1.點擊左下角個人帳號旁的齒輪圖示,進入設定頁面。
步驟2.在「我的帳號」項目可以「啟用雙重驗證」,為帳號安全多加一層保障。

步驟3.點擊「隱私&安全」項目,選擇針對所有私人訊息進行掃描,並設定有哪些人可以加你為好友。
步驟4.將頁面往下拉,如果不想要 Discord 蒐集個人數據,可將相應的開關加以關閉。
步驟5.如果想避免 Discord 公開你正在玩什麼遊戲,則要到「活動狀態」中關閉「顯示目前的動態…」。

如何建立一個Discord伺服器?
Discord 聊天介面採取分層式的結構,最外層稱之為「伺服器」,共包含文字以及語音兩種類型頻道,管理者可以依照討論的主題在伺服器內建立不同的頻道,沒有數量的限制,假使頻道太多,還可以建立「類別」將多個頻道納入成為子頻道,而頻道之下還可以再建立更細的「討論串」,如此一來,新的加入者就可以依照想要討論的主題,選擇特定的類別和頻道瀏覽,不會全部混雜在一起,並由管理者統一設定權限加以管理。
步驟1.點擊最左側的「+」按鈕來建立一個新的伺服器。
步驟2.選擇「建立自己的」,此外程式也有預設的模版可供選擇。
步驟3.在設定完伺服器圖示以及名稱後,按下「建立」就完成了伺服器的雛形。
步驟4.點選伺服器名稱旁的下拉箭頭圖示,可以新增類別或是獨立的頻道。
步驟5.而選類別項目旁的「+」則是可以在其類別之下建立新的子頻道。
步驟6.以新增頻道為例,有文字及語音兩種頻道可以選擇,輸入頻道名稱後按下「建立頻道」。
步驟7.如果想要邀請其他朋友加入聊天,點擊頻道旁的人物圖示,即可建立邀請。
步驟8.按下「複製」將連結分享給朋友,有效期間預設為7天,或點擊齒輪可自訂時間以及使用次數。
步驟9.在頻道內的輸入視窗按下「+」,可以「建立討論串」以針對特定主題進行小組討論分享。

步驟10.在右側會新增一個討論串視窗,輸入討論串名稱後,即可開始留言。
步驟11.在討論串中同樣也能支援語法、貼圖和上傳檔案,不會干擾到頻道內的正常聊天,按下「X」即可關閉。

如何進行語音通話及畫面共享
如前面所提,Discord 伺服器的頻道分為文字及語音兩種,其差別在於分享的內容形式,文字頻道以文字、貼圖和檔案上傳分享為主,語音頻道除了基本的語音通話,也支援視訊和畫面分享功能,因此亦可用來進行視訊會議和遠距直播,並且受疫情影響,官方已將直播連線上限人數,從原先的10人提高至50人,但需要注意的是,免費用戶最高僅能以720p/30Hz的品質分享畫面,如要進行1080p/60Hz直播,需升級至付費用戶。
步驟1.先在伺服器中建立一個語音頻道,是否要設為私人頻道則依需求而定。
步驟2.然後點擊該頻道名稱,顯示「語音已連線」即代表已可和同一頻道的使用者進行通話。
步驟3.如要進行視訊,可以先點擊攝影機圖示下方的箭頭,選擇「預覽相機」。
步驟4.Discord 會抓取人物輪廓自動去背,內建多種背景可以選擇,完成後按下「開啟相機」。
步驟5.不管是在語音或是視訊的狀態下,都能夠進行畫面的分享,將滑鼠游標移至下方按下「分享您的螢幕」按鈕。
步驟6.接著可以選擇要分享整個螢幕畫面,或是分享單一應用程式的畫面,如果是後者,需先開啟該應用程式。
步驟7.接著選擇解析度與幀率,免費用戶最高為720P,按下「好友直播」。
步驟8.此時帳戶名稱旁便會顯示「直播」字樣,點擊該字樣即可將直播的畫面放大。
步驟9.使用者即使切換到其他文字頻道,只要沒有將已加入的語音頻道斷線,依然可以透過子畫面觀賞直播。
步驟10.透過語音頻道的齒輪圖示進入設定,在「概要」項目可以設定串流的位元率,以及限制使用人數。
步驟11.要關閉直播或離開語音頻道,同樣把滑鼠游標移至視窗下方按下「關閉直播」並「中斷連接」即可。

本文同步刊載於PC home雜誌
歡迎加入PC home雜誌粉絲團!

請注意!留言要自負法律責任,相關案例層出不窮,請慎重發文!