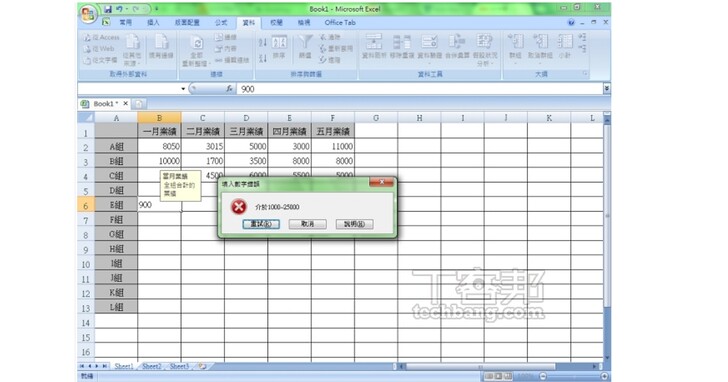
透過Excel內建的「資料驗證」功能,可以設定儲存格所能填入的資料內容,以限制輸入資料條件的方式,也就是防呆功能,讓表格就算是與他人一同共用時,也能確保資料的有效性。
相關閱讀:在 Excel儲存格建立下拉選單,輸入只能用選的避免錯誤
在Excel的資料驗證功能裡,提供了整數、實數、清單、日期、時間、文字長度和自訂公式等幾種驗證項目,使用者可以透過簡單的設定,定義各式的儲存格內容,例如選擇日期時,可以限定表格只能填入指定的時間。此外,還可以進一步設定提示視窗,一旦使用者輸入的數值不符合儲存格的限制條件時,便會出現錯誤的提醒視窗,一直到輸入正確的數值後,才能夠完成表格的製作。這裡便以簡單的填入業績為例,於公開多人編輯的業績表格裡,設定業績數字的資料驗證條件,當點選儲存格時,即會出現表格建立者的提示訊息;而當填入的數字不符合限制條件時,就會跳出錯誤視窗提醒,如此也不怕多人共同編輯表格時,會鍵入不符合規範的內容。

▲在資料驗證視窗裡,可以進行條件的設定,以及提示視窗的內容。
Step 1
選取要進行資料驗證的儲存格區域,並避開欄頭的儲存格位置。

Step 2
- 點選「資料」的分頁。
- 選擇「資料驗證」→「資料驗證」。

Step 3
- 於出現的「資料驗證」視窗,點選「設定」分頁。
- 下拉「儲存格內允許」選單,此例選擇「整數」,若是有小數點則選擇實數。

Step 4
- 在「資料」處下拉選單,選擇資料驗證的條件設計,此例選擇介於。
- 填入最小值及最大值,也可點選後方的紅色箭頭,進入試算表點選儲存格。

Step 5
- 點選「提示訊息」分頁。
- 輸入點選儲存格時,會出現的提示內容。

Step 6
- 點選「錯誤提醒」分頁。
- 輸入出現錯誤提醒時,視窗會出現的標題及內容。

Step 7
回到試算表後,當點選設定資料驗證條件的儲存格時,便會出現提示的訊息。

Step 8
若在儲存格上輸入的數值,不符合資料驗證條件,則會出現錯誤視窗。

延伸閱讀:
Excel 表格加上專屬浮水印,用內建的文字藝術師來做就行了
本文同步刊載於PC home雜誌
歡迎加入PC home雜誌粉絲團!

請注意!留言要自負法律責任,相關案例層出不窮,請慎重發文!