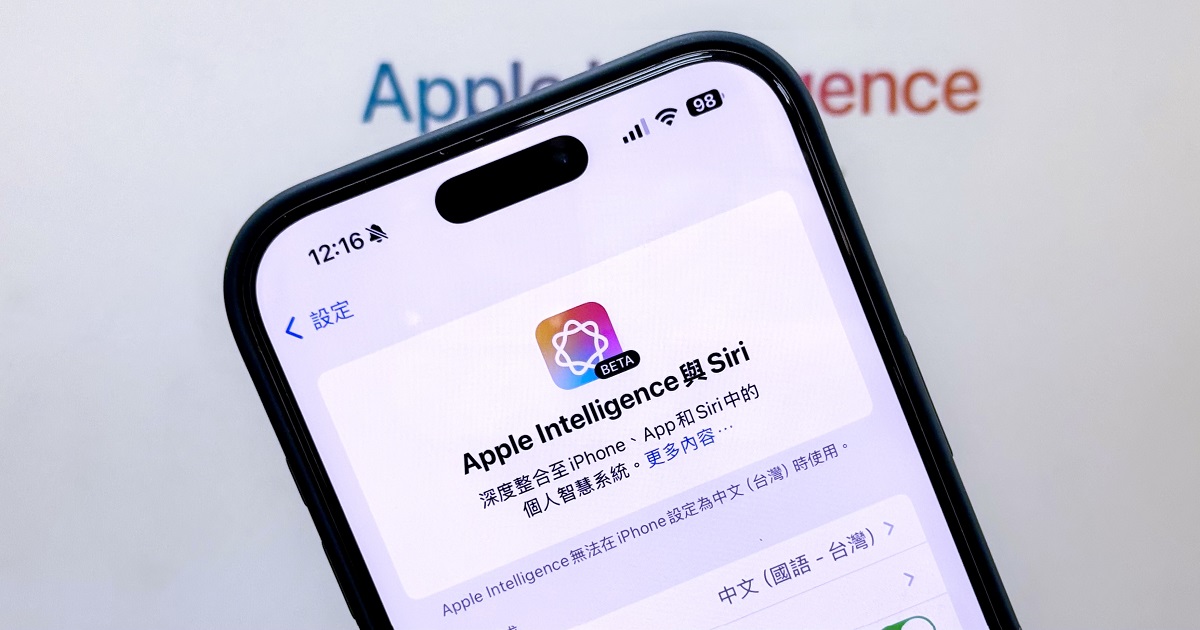
Apple 終於在 iOS 18.1 中,推出 Apple Intelligence Beta 版。在 Apple Intelligence Beta 版中,提供書寫工具讓用戶能改寫、校對和摘要幾乎任何書寫之處的文字,並應用在郵件、訊息、備忘錄、Pages 和第三方 App;還有Siri 有了更豐富的語言理解能力,在用戶說話打結時仍能跟上內容,而且在前後指令之間保有脈絡;在照片 App中 也可用自然語言搜尋,讓用戶透過簡單敘述就能找到想要找的照片…等。
文章目錄
支援 iPhone 機型有哪些?
雖然 Apple Intelligence Beta 版提供不少 AI 功能,但 iPhone 裝置限定必須為 iPhone 15 Pro 系列、iPhone 16 全系列才能夠使用,也就是必須為搭載 A17 Pro 以上的晶片才支援 Apple Intelligence,因此分別有:
- iPhone 15 Pro、iPhone 15 Pro Max
iPhone 16、iPhone 16 Plus、iPhone 16 Pro、iPhone 16 Pro Max
如何開啟 Apple Intelligence?
雖說升級 iOS 18.1 版本之後,就可以體驗到 Apple Intelligence Beta 版,但台灣用戶會發現「Apple Intelligence 無法在 iPhone 設定為中文(台灣)時使用。這是因為目前 Apple Intelligence 僅支援美式英文,想要搶先體驗,得先將語言、地區、Siri設定為英文才能使用。
步驟一:偏好語言新增英文

步驟二:地區設為美國

步驟三:開啟 Apple Intelligence & Siri

步驟四:設定 Siri 及重開機

體驗 Apple Intelligence
實際來體驗 Apple Intelligence,功能包括書寫工具,能改寫、校對和摘要幾乎任何書寫之處的文字;Siri 變得更自然、靈活,且深度整合至系統體驗中;更智慧的「照片」App,能以自然語言簡單敘述來找到想要的照片;郵件收件匣上方多了顯示該優先處理的電子郵件,還有針對郵件提供摘要的功能…等。


- 延伸閱讀:iPhone 16 全系列購機指南:4款機型特色與差異解析,買數字系列還是 Pro 系列?
- 延伸閱讀:Apple Intelligence可以做什麼?升級版 Siri 有何本事?會有中文版嗎?
- 延伸閱讀:Apple Intelligence 結束測試,隨iOS/iPadOS 18.1/macOS Sequoia 15.1全面上線
- 延伸閱讀:Apple 發表 M4 Pro 及 M4 Max 晶片,最大 128GB 統一記憶體、支援 Apple Intelligence 運算

請注意!留言要自負法律責任,相關案例層出不窮,請慎重發文!