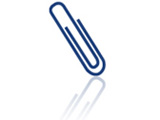
電子信箱的備份通常不成問題,就連免費軟體就有很多種,但如果只想儲存電子郵件附檔的話,可就有點麻煩了。有了支援批次儲存和刪除附檔的OutlookAttachView,就不用再一封一封開啟。
軟體小檔案
- 軟體名稱:Outlook AttachView
- 語言介面:英文
- 購買金額:免費
- 下載網址:http://www.nirsoft.net/utils/outlook_attachment.html

▲1. 可任意儲存附檔或內嵌的圖片。
▲2. 可刪除特定附加檔案。
▲3. 自動去搜尋你的Outlook信件的所有附檔。
下載程式及另存附檔
Step 1
連上官方網頁後, 按下「Download OutlookAttachView」即可下載程式。
Step 2
將下載回來的ZIP檔解壓縮後,執行其中的「OutlookAttachView.exe」檔即可。
什麼是內嵌的附檔?
例如插入電子郵件的圖片或簽名檔以及Flash動畫等。
Step 3
程式開啟後會自動掃瞄所有附檔,先選取想要另存的附檔。
Step 4
Step 5
按下〔Browse〕選定儲存目的資料夾後,按下〔OK〕即可。
Note:要先開啟Outlook才能掃描所有附檔嗎?
若Outlook中只有一個使用身分, 且未設開啟密碼, 你甚至不用開啟Outlook即可使用OutlookAttachView管理附檔。若Outlook設有多個身分或密碼,則須先開啟Outlook才行。
Step 6
Outlook AttachView支援批次備份,選取多個附檔後,按下![]() 可一次儲存多檔。
可一次儲存多檔。
刪除附檔及顯示內嵌檔案
Step 1
於選取特定附檔後,按下![]() 即可刪除附檔。
即可刪除附檔。
Note:刪除附檔後,依附的電子郵件也會被刪除嗎?
OutlookAttachView只會刪除附檔,原信不會被刪除。
Step 2
勾選「Options」的「ShowInline Attachments」可只顯示內嵌郵件中的檔案。
Note:什麼是內嵌的附檔?
例如插入電子郵件的圖片或簽名檔以及Flash動畫等。
Step 3
以滑鼠左鍵點兩下附檔名稱,可檢視附檔及其依附的電子郵件的詳細資訊。
Step 4
按下搜尋按鈕可以搜尋附檔,用中文關鍵字也能搜。

請注意!留言要自負法律責任,相關案例層出不窮,請慎重發文!