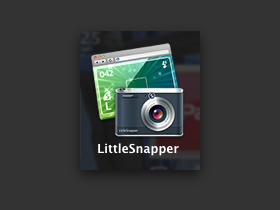
ADVERTISEMENT
Mac OS X還會需要抓圖軟體嗎?素滴,我們都知道只要按下「Command+Shift+4」或「Command+Shift+3」就能組合出好幾種不同的抓圖命令。只是這些圖片都會以時間順序存放在桌面上,當有大量的圖片要處理時,光是重新命名跟整理佈滿桌面的圖檔就是一大麻煩,這時候不妨就用「LittleSnapper」來代勞吧!
LittleSnapper不只可以拿來抓圖,它同時也是一個簡易型的圖片管理及編輯工具。抓完圖以後就能直接編輯並「上傳」,跟T客邦先前介紹過的 「localhostr uploadr」有異曲同工之妙,只不過一個是運行在Mac OS X、一個是在Windows平台上,各司其職。它最大的特色,就是可以「抓了再說」,不必每抓一張圖就得急著馬上處理,抓完了就再抓下一張,後面的圖並不會覆蓋掉前面的結果。

在演示它有多好用之前,我們先來瀏覽一下LittleSnapper的Preferences,這裡可以綜覽這套軟體的所有功能:

LittleSnapper可以在開機登入時就運行,並且指定抓圖後的「連續技」,看是要直接進入編輯模式、或者是留給系統的剪貼簿使用也行。如果你嫌它的編輯模式太陽春,也可以在下面的「View Image In」或「View Source In」指定第三方程式,如用Photoshop來開啟。

如果你不喜歡抓圖時視窗邊緣會出現陰影,這裡可以決定要不要「Include Drop-Shadow」。抓網頁時也能設置理想的解析度,它會自動「智慧」調整網頁版面,依你所指定的解析度抓下來。

抓下來的圖片,可以依來源存成「集合」,自動幫你分納歸類。當然了,「有容乃大」的LittleSnapper不只可以存放螢幕截圖,你在iPhone、或者是其他裝置匯入的照片也可以直接拉進來做處理。

使用LittleSnapper之前,要先設定一下它的熱鍵,你可以直接取代Mac OS X的抓圖熱鍵,也可以自己再設一組新的,悉聽尊便。如上圖所示,它除了能抓全螢幕、單一視窗或者指定區域之外,也能夠直接「抓網頁」,只要直接輸入網址就能把超過螢幕高度的網頁輕鬆抓下來哩。

看到這朵雲沒有?這提醒我們兩件事,第一、電腦王的雲端專刊已經發行了,請快點去7-11買;第二、LittleSnapper可以把抓完的圖上傳到專屬圖床,圖中的「Ember」就是一個圖床,只要加入會員就能使用。
接下來,我們就來實際操作一次LittleSnapper吧!

LittleSnapper在選取抓圖區域時,會標示出長寬以及確認鈕,如果你不滿意就可以馬上重抓,不會像某些抓圖程式滑鼠一放開就立刻截取畫面。你可以先拉出一個解析度的圖框,然後再移動它到屬意的區域,按下Snap才會抓圖。

抓下來的圖,會出現在程式的資料庫「Library」裡。你可以馬上對其進行改名、評等之類的動作,或者是把它歸類到左邊的「Collections」。點擊兩下圖片即可進入編輯介面。

以上是編輯工具列的功能說明示意圖。本篇文章的所有圖片處理,都是在LittleSnapper內完成的,筆者最愛用的就是它的箭頭跟上字功能(看得出來),比Photoshop方便多了。

編輯完成後,按一下左上方的那朵雲吧!如果你在剛才的Preferences→Publishing頁面已經先註冊了帳號,那麼這裡就能直接點選帳號上傳。

上傳完畢網址就會出現,這時候直接拷貝網址就可以貼進HTML編輯器,寫部落格的時候方便多了。
以上是畫面抓圖的部份,網頁截圖則是更簡單。如果是使用一般的抓圖軟體,除非你的大型寬螢幕可以轉直,不然大部份的網頁很難一次就把它抓下來,LittleSnapper不必那麼麻煩,輸入網址、按下截取鈕,再怎麼長都沒問題。
怎麼抓網頁?
一、找到程式介面下方的這個按鈕,點擊它。

二、在程式介面上方的網址列鍵入你要截取畫面的網址。
![]()
三、旁邊有兩個相機鈕,左邊的是截取整個網頁,右邊則是能指定區塊。

四、抓下來的圖,一樣會跑到資料庫裡, 真是比系統預設的抓圖功能方便多了!

這麼好用的軟體,是免費的嗎?羞哩羞哩,它是要錢滴。不過試用版的限制只差在一次只能存30張圖片,手勤一點裝滿了就刪,它就又是一尾活龍了。其實Mac上還有很多好用的抓圖軟體,如抓圖、編輯、上傳一次完成的「Skitch」,或者是更強大的「SnapzProX」,還是直接下載「Screenshot Plus」這個widget,它們都是各有所長的麻雀程式,不過筆者用得最順手的還是LittleSnapper,在這裡推薦給大家。
請注意!留言要自負法律責任,相關案例層出不窮,請慎重發文!