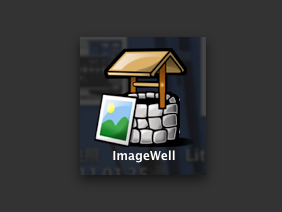
ADVERTISEMENT
常常聽人家說,Mac上面的影像處理軟體不多,除了重量級的Photoshop之外,不然就是掛X11跑GIMP,比起Windows還有像PhotoCap、光影魔術手等一堆傻瓜級的影像編輯程式,Mac平台上的知名選擇便相對較少,真的是這樣嗎?
ImageWell,也算是Mac平台上少數幾個較知名的影像處理軟體了。事實上以「影像處理軟體」稱呼它,帽子是戴得有點高,因為它的編輯功能其實就跟上次介紹過的「LittleSnapper」差不多而已,不過這兩者結合起來,壓根子就是Mac上寫部落格時的圖形處理雙神器。
ImageWell的專長,是「縮圖、加浮水印、然後上傳」,原本可能得拆開來的步驟可以一氣呵成。我們通常在Mac都怎麼做批次縮圖呢?寫個script、或者是指定資料夾動作讓預覽程式來代勞就好,但是有時候並不是每張圖都要縮得一樣小,比例也有可能不同,這時候交給ImageWell來做就會方便得多。

上面的這張圖,是ImageWell的主要操作介面,小巧卻十分精悍。一般來說,只要四個步驟就能完成縮圖加上傳,如圖中的標示順序,一開始先把你要處理的檔案「拖拉」到視窗裡,沒錯,用拖的就可以了,然後決定縮圖的尺寸、調整一下品質就能上傳了,如果你怕檔名會重覆就按一下上面的那個骰子,程式會自動產生亂數檔名。

如果是要再加浮水印的話,點擊「浮水印」頁框,選擇你要加的是文字或是圖片浮水印。如果是文字,請在下拉式選單中選擇要擺放的位置,然後在下面的文字方塊鍵入內容;至於圖片,請選擇下方的影像位置,然後一樣再把要加的浮水印圖片「拖」進圖框裡,移動圖框下面的橫向捲軸就能調整透明度,上面的視窗可以即時預覽效果。

至於工具列最右側的「其他」,則是用來決定圖片上傳完之後的動作,圖片傳送完畢,存放的網址就會直接拷貝到剪貼簿裡。下面的工具鈕則是補齊一些附加功能。
上述功能還不能滿足你嗎?接下來我們看看ImageWell的編輯器。點擊主視窗左下方的「編輯」就能讓ImageWell變身:

看起來很簡單?點擊任何一個工具後,視窗左下角就會再出現細部的樣式,比LittleSnapper的功能還好用:

編輯完影像之後,按下右邊的「預覽」,就會出現上傳及浮水印工具列了,也就是說你從編輯畫面就能直接上傳圖片:

接下來我們看看上傳的部份。在ImageWell主畫面右下方點擊「位置」,會出現如下圖的這個設定視窗,如果是第一次使用,必須先新增一個網路位置。一開始先按下「+」號,命名一個新的位置,然後在右上方的位置內容選擇你要使用的圖床,依類型的不同可能會再需要設置帳號密碼,完成後你以後的圖片就是上傳到這裡來。

這麼好用的軟體,是免費的嗎?No!它是要錢滴,不過試用版的功能是完整的,如果它還是不能滿足你的需求,那麼筆者在這裡可以再推薦一套「Pixelmator」。它的功能跟Photoshop很像(連操作都很類似),價格卻只有其5%不到,操作介面容易上手、一看就知道是Mac專用的軟體,視覺爽度又超高,有興趣的話,不妨就去下載來試玩看看吧!

(載點及圖片來源:http://www.pixelmator.com/)
我在他網站上看到是要付費的耶....==
$19.95
http://www.xtralean.com/IWOverview.html