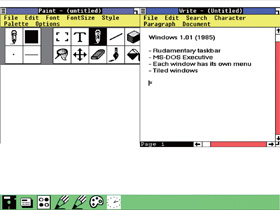
ADVERTISEMENT
當我們考慮要不要升級一個新的作業系統,「夠不夠酷」絕對是個關鍵性的指標,畢竟操作介面是和使用者朝夕相處的媒介。常有人說,因為Mac作業系統的操作很直覺,所以他用過以後就不想回到Windows陣營。在Windows 7推出之後,有些玩家開始發表相反的言論:Windows 7的介面更酷。
Windows 24年成長史
微軟官方製作了一套簡報,從Windows 1.0開始說故事,告訴大家每個時期的操作介面演變重點。其實回想起來,每次Windows出新版,在當時看起來都顯得很酷,操作介面也大都有關鍵性的創新。當我們想依樣畫葫蘆的時候,碰巧發現Pentium 4已經不能執行Windows 95的安裝光碟了,所以一些更老的古董作業系統,我們就借微軟的簡報圖片一用。
另外,我們也要花一些篇幅探討有點硬的原理,反正操作畫面大家都可以品頭論足,實際上Windows是怎麼變得越來越炫,骨子裡的系統架構改了什麼,這些學問K起來雖然吃力,看懂了之後才真的有醍醐味,有趣又長知識。

▲ 傳說中的Windows 1.0,跟小朋友塗鴉差不多。

▲ 到了Windows 7,堪稱3D桌面時代。

▲ 本來還想重溫Windows 95的丰采,卻發現近幾年的處理器早就不能支援了。
數十年根基的介面
前面幾代的Windows,大概當做是走馬看花就好,年紀一把的筆者,最早也只用過Windows 3.1,當Windows 95發表的時候,我還覺得一窩蜂去學電腦的同學頭殼壞掉⋯⋯。
早在Windows 3.1時代,就有「檔案總管」、「程式管理員」這些經典的名詞。視窗彼此堆疊、各自有下拉式選單的操作邏輯也已經成型。
到了Windows 95,可以說是非常重大的里程碑,一來它是史上超級成功的作業系統產品,再來從這裡開始,所有的Windows作業系統都沿用了「開始功能表」、「工作列」兩大「鎮山之寶」操作介面。顧名思義,「開始」功能表就是請使用者不知道要幹嘛,就從這裡開始,一直到Windows Vista之前,按鈕上都有「開始」的字樣。

▲1990年:Windows 3.1,開始有了檔案總管的功能。

▲1995年:Windows 95,經典的開始功能表、工作列現身。

▲2001年:Windows XP,當年堪稱美型的佈景主題。

▲2007年:Windows Vista,主打Aero玻璃邊框和特效。
工作列專收視窗
下方的工作列則是用來「停靠」開啟的視窗或程式,概念類似抽屜一樣,桌面上擺不下的物品就收納進去,需要的時候再展開來。這個基本概念,也是從Windows 95開始就一直套用到了Windows Vista,中間最多只做一些小幅度的整修而已。
這些數十年不變的傳統,終於在Windows 7推出之後大翻修,工作列上的視窗縮圖變成了圖示,它是執行的捷徑也有收納的功能,實際的操作畫面我們會在稍後的章節示範。
從擁擠變清爽
除了開始功能表和工作列實在用得夠久了,很多軟體廠商也不斷地想盡辦法在這兩個老地方「搶地盤」,導致開始功能表展開就一團亂,一開始就不知道往哪兒走。而工作列從Windows 95開始就有個「快速啟動」的欄位,用來放程式捷徑,而且按一下就能開,於是一堆軟體紛紛在安裝過程裡,預設把自己加入「快速啟動」的行列,就算每次事後砍掉也挺累人的。
另外工作列右方的系統匣(system tray)也是兵家必爭之地,除了佔位置,這個地方的圖示還會隨系統啟動執行一些常駐的功能,耗費系統資源。當系統匣的圖示一大沱,你也懶得展開去使用裡頭的選單功能,或適時留意到彈出來的提示訊息。
Windows 7灌完超清爽

▲ 1.開始功能表不必展開「所有程式」,在搜尋框打關鍵字就可以找到軟體捷徑。
▲ 2.新的工作列圖示,如果你一直沒有手動放上新的項目,那麼永遠就只有這三顆。
▲ 3.系統匣裡面幾乎什麼都沒有,就算安裝了常駐程式預設也是不顯示。
還你清爽工作列
因此,避免混亂是Windows 7介面大翻修的重大使命,當你第一次裝好系統,應該會發現整個桌面非常的清爽,除了垃圾筒大概看不到什麼多餘的元件。而且就算用過一段時間,它也不會像以往的Windows系統一樣變得越來越雜亂。
這是因為Windows 7把以往會亂七八糟冒出來的小圖示都擋掉了,開始功能表從Windows Vista開始就已經加入搜尋的概念,預設只會顯示最常用的程式捷徑,其他項目輸入搜尋框找出來就好。
工作列雖然演進為程式捷徑與視窗縮圖的綜合體,但預設就只有IE瀏覽器、檔案總管和Windows Media Player三個圖示,就算你想把它們都砍掉也行。重點是,只有使用者可以把程式固定到工作列上,也就是說,程式人員不能再厚著臉皮把自己的圖示塞進工作列,大家真的愛用什麼軟體,自己釘上去。

▲ 要整頓Windows XP工作了很久的桌面,你得一個個打開視窗檢查再關掉。

▲ 點Windows 7工作列上的縮圖會啟動Aero Peek,把其他視窗全部變透明, 方便我們直接關閉。
輕鬆手勢整視窗
另外一項翻修的宗旨,也是微軟從眾多使用者意見回饋而來的心得。很多人應該都有類似的經驗,開了一大堆程式和視窗,一直到系統瀕臨當機,才在東挪西喬,把不必要的軟體整理關閉。所以微軟用Aero的半透明特效為基礎,做出全螢幕預覽的「Aero Peek」功能,可以不用任何開闔、拖拉視窗的動作,直接預覽到不必要的程式就按「X」關閉。
而拉動視窗邊框多出了一連串的「Aero Snap」手勢功能,就算真的要拖拉也更順手,這些「手勢」當然也同時為了支援越來越熱門的觸控裝置應運而生,可說是摸蛤仔兼洗褲。基本上,我們建議要買一顆1920 x 1080解析度的大螢幕,操作會更有效率。
互不相干的Aero家族
Windows 7創造了一系列以Aero為字首的功能名稱,除了Aero Peek、Aero Snap、甚至還有Aero Shake,抓住視窗的標題列搖一搖,背景視窗們就會縮到最小,再搖一次又會還原。其實Aero早在Windows Vista推出就是微軟主打的新佈景主題了,到了Windows 7,只是進一步發揚光大,預設選項就有6種非常炫的Aero主題可以換穿。
有趣的是,Aero這個字的定義似乎有點隨性,強調特效的預設主題叫Aero,硬體不支援,退回沒有透明邊框效果的主題,微軟也叫它「Aero Basic」(Windows 7的選項叫Windows 7 Basic),前面三種Aero開頭的操作功能,只有Aero Peek必須啟用Aero主題才能使用,後面兩種就算是在沒特效的「Basic」電腦上也可以操作無誤。
Vista種樹,Win 7乘涼
Aero主題的沿用對Vista和Windows 7的關係種下了伏筆,Windows 7可以恣意的在一大堆開啟的視窗中遊移切換全螢幕預覽(Aero Peek),就是仗著Vista早已改善了整個視窗桌面的繪圖架構,讓Windows 7去翻新操作介面。神奇的是,它既變得更酷,又不會因此變成吃資源怪獸,這究竟是怎麼辦到的?
在繼續探討之前, 我們來回想一個狀況, 在Windows XP和它之前的視窗作業系統,當我們不小心開了一大堆視窗和程式,你會發現系統的反應越來越慢,到最後即使只是要放大縮小某個程式,都會好像影片停格似的,拖著一大團白白的「鬼影」,演出超慢的分解動作給你看。

▲ 大哥!Vista怎麼只有兩種佈景主題啊,其實從Windows XP開始就這麼陽春了。

▲ Windows 7預設的6種Aero佈景主題非常讚,讓你用電腦更開心。

▲ 桌面背景有很簡單的幻燈秀特效,當然也可以選硬碟裡的全家福照片來播囉。

▲ 哈囉,人類!光是頭像圖片變多變可愛,就可以成功擄獲少男少女的心。
我想筆者會完全解說吧...
再說VMAWARE....到現在還可以支援裝Windows 95...不知道是處理器問題還是版本問題...但我能確定是單一個案,可能P4不能吧,因為我現在AMD Phenom II 可以安裝
不過請自備安裝[軟碟]
(後來灌98也是先找別台做好開機磁片才有辦法抓光碟機安裝...
像樣一點