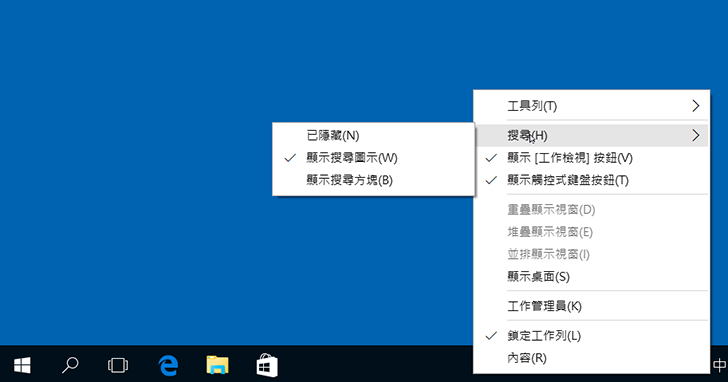
Windows 10 在工作列(Taskbar Space)中預設了一個「搜尋 Windows」圖示,如果想要透過搜尋的方式啟動任何程式,或者找尋某些檔案及文件,只要按一下這個圖示,就會出現可輸入關鍵字的搜尋框。除此之外,也可以將這個「搜尋圖示」直接換成「搜尋欄位」,如此只要直接輸入關鍵字就可以開始尋找程式或檔案。
Step 1
Windows 10 工作列中預設的「搜尋 Windows」圖示,只要加以點擊就會出現搜尋欄位,輸入關鍵字在上方區域就會顯示搜尋結果。

Step 2
如果想要將「搜尋 Windows」圖示換成先前 Windows 10 預覽版預設的搜尋欄位,則在工作列中的空白處按一下滑鼠右鍵,並點擊選單中的【搜尋】→【顯示搜尋欄位(B)】。

Step 3
此時,Windows 10 的工具列中就會出現先前測試階段時預覽版所提供的搜尋欄位。在工作列的搜尋欄位內直接輸入關鍵字,上方區域的「最佳比對」就會顯示比對後的搜尋結果。倘若想要恢復原先的「搜尋 Windows」,則再次到工作列中的空白處按一下滑鼠右鍵,並點擊快速選單中的【搜尋】→【顯示搜尋圖示】就行了。

Step 4
除了選擇使用搜尋圖示或搜尋欄位之外,也可以將這項功能整個隱藏起來。在工作列中的任何空白處按一下滑鼠右鍵,等快速選單出現之後,依序點擊【搜尋】→【已隱藏】選項。

Step 5
回到 Windows 10 的桌面上,就會發現「搜尋 Windows」圖示或搜尋欄位全都不見了。

八大主題、九十多招進階密技完全公開!揭密你不知道的 Windows 10 超應用!
優化設定自己來,改造 Windows 10 介面更個人化,小技巧讓電腦愈用愈好用。

請注意!留言要自負法律責任,相關案例層出不窮,請慎重發文!