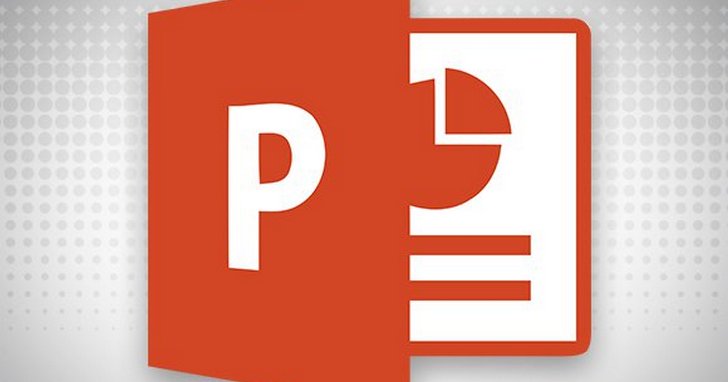
在製作簡報時,許多人都會選擇載入圖片讓簡報內容更生動,此時不免會有圖片去背的需求,畢竟去背的圖片可以讓版面更有設計感。
然而,如果手上沒有專業的去背軟體,又或是對去背工具並不這麼熟悉,不妨可以試試 PowerPoint 內建的圖片自動去背功能,這功能 Word 裡也有,所以若是在 Word 裡也有圖片去背需求,也沒有問題。而 PowerPoint 內建的圖片去背功能也十分簡單,透過軟體自動判斷輪廓位置後,再讓使用者手動微調去背範圍,就算沒有巧手,很快也能完成圖片的去背。雖然,成果並沒有十分精細,但就是方便、快速,且如果不是要求根根分明的毛髮等級,其實已經堪用,且去背後的圖還可以另存新檔,供日後再製使用。
Q:如何在製作PowerPoint簡報時,為載入的圖片直接去背,讓圖片不會擋到文字?
步驟1.先於 PowerPoint 的「插入」選單中,找到「圖片」選項,載入需要去背的圖片。

步驟2.點選想要去背的圖片時,會切換至「格式」選單,在此找到「移除背景」功能。

步驟3.此時圖片會以紫色呈現去背的範圍,不過這是軟體自動辨斷,可能不夠精準。

步驟4.要調整去背輪廓時,按下「標示要保留的區域」,以綠線大致圈出要保留的地方。

步驟5.此時原本被標記為紫色且必須去背的地方,就會被取消,並辨斷出更精準的輪廓。

步驟6.如果需要被去背的地方沒有被自動框出,就按下「標示要移除的區域」,就可以用紅線圈選出來。

步驟7.在完成去背主體輪廓的增減調整後,就可以按下「保留變更」。

步驟8.此時原來在 PowerPoint 檔上有背景的圖片,就已經完成去背。

步驟9.沒有背景的圖片,在製作簡報時可以更靈活的移動,讓版面更加豐富。

步驟10.如果想要保留這張去背的圖片,則點選圖片,按下滑鼠右鍵,選擇「另存成圖片」。

步驟11.檔案類型則選擇「可攜式網路圖形」,就是 PNG 格式,可讓去背圖的背景透明,方便再製使用。

步驟12.日後想要使用這張圖片時,少了背景應用也更加方便。

本文同步刊載於PC home雜誌
歡迎加入PC home雜誌粉絲團!

請注意!留言要自負法律責任,相關案例層出不窮,請慎重發文!