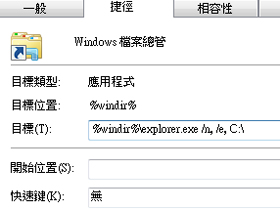
找資料夾要一層一層點選,實在很浪費時間,如果可以一次切到要的資料夾該多好。在這兒教你兩個技巧,讓你打開檔案總管時,可以直接切到想要的資料夾,或是下載檔案時,可以一次存在指定的資料夾中。
要修改檔案總管的預設路徑並不難,我們可以透過修改檔案總管捷徑的啟動參數來達成,不過要記得每個捷徑都要修改一次。這樣你在啟動檔案總管時,就可以直接開啟指定的路徑。
而網路檔案的下載儲存路徑,則可以直接在瀏覽器中調整,目前新版瀏覽器,如IE9、Chrome 11、Firefox4和Opera 11等,都支援指定下載位置的功能,只要設定你想要的下載位置,這樣就可以直接將檔案下載到指定的資料夾。
修改檔案總管啟動參數
Step 1
首先找到要修改的檔案總管捷徑,你可以在「開始」→「所有程式」→「附屬應用程式」中找到「Windows檔案總管」。

Step 2
在「Windows檔案總管」中按一下滑鼠右鍵,並選擇「內容」。

Step 3
接著在「內容」視窗中的「目標」欄位我們可以看到原來的值為「%windir%/explorer.exe」。在後面空一格並加上參數「/n, /e, 磁碟位置(例如:C:\ )」。

Step 4
修改好參數後,我們在選擇這個「Windows檔案總管」捷徑時,就會直接開啟你在上一步驟設定的位置。

如果你想讓所有的Windows檔案總管捷徑都支援開啟預設路徑,必須一個一個手動修改,未修改過的捷徑還是會開啟原有的資料夾。另外在開始功能表上按右鍵出現的「開啟Windows檔案總管」無法修改。
設定預設下載位置
Step 1
現在所有的新版瀏覽器都可以調整下載的預設位置,只要打開瀏覽器的「選項」視窗就可以設定。

Step 2
以Firefox為例,它的預設下載位置在「一般」→「下載」中設定。

Step 3
接著只要選擇你想要的下載位置即可。

Step 4
設定好預設下載位置後,按一下「確定」按鈕就完成啦!

Step 5
設定好下載位置後,以後不論是下載網路郵件的附件或是網頁中的檔案,就會直接儲存到預設的下載資料夾中。

本文同步刊載於PC home雜誌
歡迎加入PC home雜誌粉絲團!

是早在win98時就能這樣的小技巧
但很多人都不知道