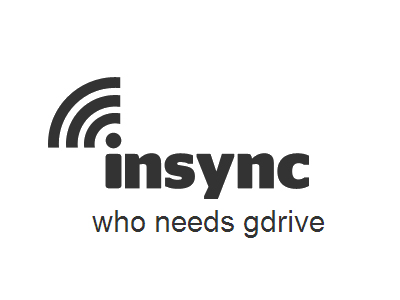
覺得要備份 Google Docs 文件很麻煩嗎?Insync 可以幫你解決這個問題,它可以讓 Google Docs 與電腦端同步,讓 Google Docs 裡面的文件能夠自動下載到電腦裡,甚至可以隨著 Google Docs 文件的編輯而更新,就像把 Google Docs 當 Dropbox 用一樣!
透過Insync,使用者可以完全把Google Docs當成Dropbox一樣使用,雖然只能同步文件內容,不過備分和同步都更為方便。Insync也會將具有更新的文件重新同步,即使你和別人一起分享文件,也不用怕版本不同,Insync會自動幫你把文件更新到最新版。目前Insync還在測試期間,並沒有容量和流量的限制,不過不排除以後可能會有收費才能使用的功能。
軟體小檔案
- 軟體名稱:Insync
- 網址:www.insynchq.com
- 介面:英文
- 費用:免費

- Insync資料夾:Insync安裝好後,在你的系統裡會出現「Insync」的資料夾。
- Google帳號資料夾:把你的電腦登錄到Insync裡之後,在Insync資料夾裡就會出現Google Docs資料夾,裡面就是同步下來的所有的文件。
- Insync選單:所有Insync的設定都在這裡,Windows 版本位於右下方系統匣中。
連結 Insync 與 Google 帳號
Insync不只可以同步一個Google帳號,你可以將多個Google帳號連結到Insync裡,讓Insync可以一次幫你備份多個帳號內的文件內容。
Step 1
進入 Insync 官網後,按一下「Download Insync」,下載完成後,安裝桌面端程式。

Step 2
安裝完成第一次啟動 Insync 時,會自動跳出存取 Google 帳號的請求頁面。

Step 3
接下來是列出 Insync 會檢視或管理的項目,包括電子郵件帳號、通訊錄、文件、試算表等等。

Step 4
接下來 Insync 會跟你的電腦進行連結。
Step 5
在授權Insync存取Google帳號後,你就已經將Insync和Google Docs連結在一起了,Insync會自動把Google Docs裡的文件同步到Insync伺服器上。

▲雖然你可以將大型文件藉由Insync上傳到Google Docs中,不過如果文件超過Google Docs預設的2MB容量,上傳的文件會無法在線上編輯。
開始使用 Insync
Step 1
只要按一下工作列上面的 Insync 小圖示,就能開啟 Insync 資料夾。再進入與 Google 帳號同名的資料夾,就會看到裡面的檔案。

Step 2
打開文件進行編輯,存檔時工作列上的 Insync 會轉圈圈,表示正在把該文件同步到 Google Docs,同步完成後小圈圈會變成打勾圖案。(跟 Dropbox 的圖案還真像)
Step 3
直接到 Google Docs 打開在電腦本機端修改過的文件,剛剛修改過的部份,果然已經同步更新了。
延伸閱讀:
喀擦!Google Docs for Android 把拍照片變文件
本文同步刊載於PC home雜誌
歡迎加入PC home雜誌粉絲團!

請注意!留言要自負法律責任,相關案例層出不窮,請慎重發文!