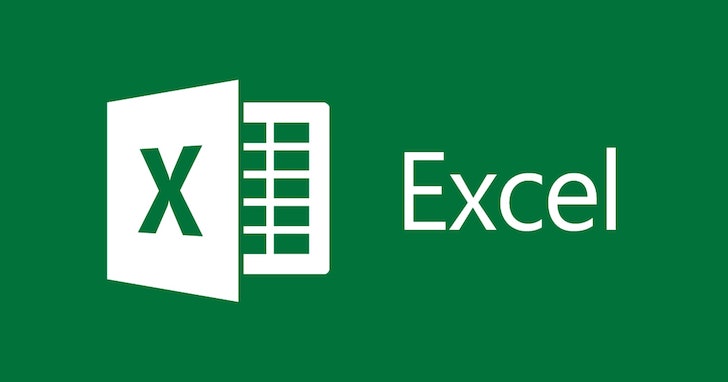
由於工作表內的資料可以持續新增,久而久之,工作表就會變得相當龐大,如果只想要列印部分內容,就得先選取表格的內容後,再進入印列的頁面,然而,如果要列印的內容是不連續的區塊,就得局部指定列印範圍,雖然在選取上多了幾個步驟,但好處是可以減少不必要的紙張浪費,甚至要比對特定資料時,也可以用這樣的方式列印出來比對。
1.在「版面配置」索引標籤項下的「版面設定」,按下最旁邊的小小箭頭符號(或頁面設定)。

2.於出現的「版面設定」視窗裡,點選「工作表」分頁, 並按下「列印範圍(列印區域)」後方的箭頭。

3.在視窗縮小後,於工作表上選擇想要列印的範圍,並按下「Ctrl」鍵選擇第二個、第三個列印範圍。

4.回到「版面設定」視窗裡,「列印範圍」後方已經有選取的範圍,按下確定即可列印。


請注意!留言要自負法律責任,相關案例層出不窮,請慎重發文!