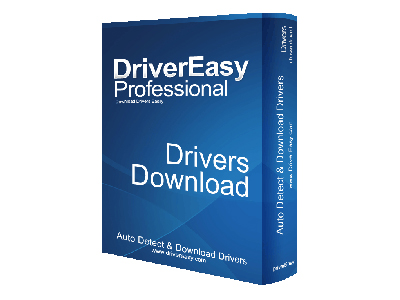
才裝好的 Windows 電腦,用來起就是卡卡、怪怪的,第一步先檢查驅動程式就對了。透過 DriverEasy 的幫助,可以立即掃描電腦欠缺的驅動程式,並提供建議下載安裝的檔案,甚至也可備份所有驅動程式,讓日後重灌電腦更方便。
雖然在Windows 7系統下,自動解決了不少安裝驅動程式安裝的問題,但也不盡完美,再加上若是Windows XP或Vista,重灌後還是得把驅動程式一個個裝回去,這時有沒有保管好驅動程式就顯得格外重要。
而DriverEasy除了可自動偵測驅動程式,提供下載服務外,還能進行驅動程式的備份,讓日後要重灌電腦時更加方便,不過,免費版的功能其實還是有所限制,如果想要更完備的功能、下載速度更快、使用備份還原等等,還是要選擇付費版。
軟體小檔案
- 軟體名稱:DriverEasy
- 網址:http://www.drivereasy.com/
- 介面:英文
- 費用:免費

- 功能選項。
- 免費/付費版的下載速度標示。
- 需要更新驅動程式列表。
- 付費版批次下載選項。
下載及安裝軟體
Step 1
連上DriverEasy官網,直接點選首面上大大的「Download Now」選項,並下載安裝程式。

▲付費版本提供還原功能:除了免費版本之外,DriverEasy其實也提供了付費的版本,其功能除了較免費版本更加便利之外,還有還原功能可以使用。
Step 2
執行下載的「DriverEasy_Setup.exe」,在安裝過程中可選擇英文的介面。

檢查及下載驅動程式
Step 1
第一次執行DriverEasy時,可先按下頁面上大大的「Scan Now」選項,讓DriverEasy掃描需要更新的驅動程式。

Step 2
在DriverEasy進行掃描的過程中,下方也會顯示目前的進度及掃描的項目等。
Step 3
完成掃描後,會顯示哪些項目需要更新,可直接點選「Get Drivers」。

開始使用 DriverEasy
Step 1
接著在各個需要下載更新的項目後方,按下「Download」進行驅動程式的下載。

▲免費版下載功能限制:雖然選單上可見「Download All」選項,但此為付費版本才能使用的一鍵下載功能,免費版本並不支援,所以需要一個一個點擊下載。此外,選單左側也提供了下載速度的圖示說明,可看出免費版本的下載速度也較付費版來得慢。
安裝驅動程式
Step 1
下載完畢後,還要再按下「Install」進行安裝,此時會跳出視窗,選擇「No,Thanks.I will manually install it by myself.」。
Step 2
接著會自動開啟下載檔案的存放位置,通常需要解縮壓後,才能進行安裝。
其他功能
Step 1
在DriverEasy的首面上,點選「Tools」選項,還會有硬體資訊、驅動程式的備份及還原功能可選擇。

▲移除驅動程式:若發現下載安裝的驅動程式,有可能會造成系統不穩定的問題,可以點選「Driver Uninstall」功能選單,再勾選、移除該驅動程式。
Step 2
例如上步驟選擇「Hardware Information」選項,就會顯示此部電腦重要的硬體資訊。

延伸閱讀:
Pandora Recovery,搶救誤刪檔案的免費回復軟體
KCleaner: Windows 效能救星!輕薄短小的系統清道夫
本文同步刊載於PC home雜誌
歡迎加入PC home雜誌粉絲團!

尤其是穩定度比功能還重要的顯示卡驅動程式,
各位記得在下載前詳細閱讀釋出說明 (Release Note)。