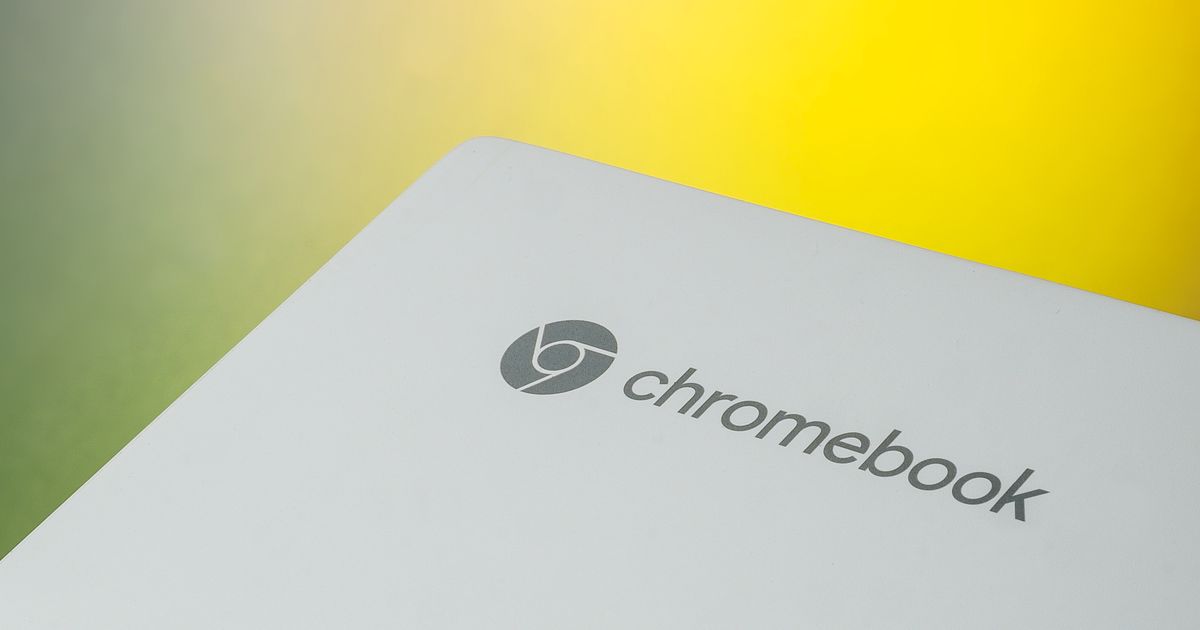
Chromebook 在 COVID-19疫情間銷量大增,是學校及企業大量採購的電腦,但儘管 Chromebook 已推出10年,許多人對它還是一知半解,甚至購物網站都要特別標示「此筆電不是Windows作業系統」的標語,究竟 Chromebook 除了便宜之外,還有什麼特色呢?且經過10年的發展,Chromebook 更好用了嗎?以下就一起來認識 Chromebook。
Chromebook愈來愈受歡迎
雖然對於大部分使用者來說,電腦作業系統只有 Windows 與 macOS,筆電也就單純區分為 Windows 筆電及 MacBook,但在歐美國家,搭載 Chrome OS 的 Chromebook 也占有一席之地,而台灣近幾年也有愈來愈多人使用 Chromebook,甚至台灣筆電大廠,也有推出 Chromebook 產品線。
全球出貨量成長
尤其在 COVID-19疫情期間,衍生的遠距教學與辦公需求,也帶動 Chromebook 的成長,根據研究機構 Canalys 的全球 PC 出貨報告顯示,Chromebook 在2020年第四季度出貨量達到1億3,370萬台,年增率達到35%,也讓2020年 Chromebook 出貨量上看4億5,820萬台,更是繼2015年後的新高點。而今年第二季的出貨量為1,190萬台,雖然小於第一季的1,200萬台,但已比去年同前增長約75%的出貨量,可見得 Chromebook 愈來愈受市場歡迎。

教育市場最常見
不過,Google 在2011年剛推出 Chromebook 時,不少人認為就是款「執行瀏覽器的筆記型電腦」,畢竟 Chrome OS 的核心架構源自於 Google Chrome 及 Linux,並朝向極簡的概念設計,也必須登入 Google 帳號,才能使用。且推動「網路即平台」的觀念,也就是要讓使用者由習慣的電腦桌面模式,轉移到網際網路上,透過 Google 提供的各式雲端服務,便可完成平時在電腦上進行的工作。
但在雲端工作概念還不十分普及的當時,如果不熟悉 Google 旗下的各式雲端服務,就會覺得搭載 Chrome OS 的 Chromebook 並不算好用,且必須時時刻刻仰賴網路才能運作。不過,因為 Chrome OS 對硬體效能的要求較低,且少了作業系統的授權費用,讓 Chromebook 價格較 Windows 筆電及 MacBook 便值許多,因此就普遍應用在國外的教育市場上。

更直覺的介面升級
在 Chromebook 推出10年後的現在,市場對於雲端工作的熟悉度提升,連網工作已是常態,因此較能理解 Chrome OS 的操作邏輯,再加上 Google 也持續更新 Chrome OS 的介面及功能,除了選單介面更直覺外,也強化與 Android 手機的連結,只要一個 Google 帳號就串起所有裝置與服務,讓 Chromebook 變得更有潛力。

使用Chromebook要知道的事
因為疫情期間,在家上班上課的需求大增,也造成筆電一度大缺貨,讓價格相對便宜的 Chromebook 又再次被注意到,但除了價格便宜外,採買 Chromebook 還有什麼該注意的事呢?以下讓我們快速來認識一下 Chromebook。
Google Play下載應用程式
在 Windows 作業系統下,要安裝軟體或應用程式時,通常下載及安裝「.EXE」可執行檔,即可完成。但在 Chromebook 上要安裝應用程式或工具,都得在 Google Play 商店搜尋,找到對應的應用程式後,再選擇下載及安裝,操作概念與 Android 手機及平板相同,雖說 Windows 8之後也有內建 Microsoft Store,可讓使用者下載應用程式,但長期的使用習慣下,許多人還是習慣自行下載應用程式或工具的安裝檔。不過,這個習慣並不能延用在 Chromebook 上,因為核心架構的不同,過去習慣安裝的「.EXE」檔案,在 Chromebook 上無法執行。


雲端工作為核心的Chrome OS
雖然 Chromebook 不是新興的筆電,從2011年推出 Chrome OS 裝置至今,Chromebook 問市已經有10年了,但在台灣一直屬於小眾市場,甚至線上購物平台在銷售時,會特別標註「請注意,此筆電不是Windows作業系統,下單前請特別注意」,再次提醒消費者留意。因為 Chrome OS 作業系統的操作方式,與多數人熟悉的 Windows 作業系統大不相同。如果是個很習慣微軟 Windows 、Office、Outlook 組合,對 Google硬碟、Google文件雲端、雲端同步並不熟悉,就不建議因為便宜而選擇 Chromebook,除非有做好轉換至雲端工作的心理準備,就可一試。

Google帳號才能串連所有服務
以 Gmail 的市占率,以及 Android 手機的普及性,要具備 Google 帳號應該不是件難事,且一個人可能有多個帳號。當然,只要一個 Google 帳號就可以使用 Chrome 瀏覽器、 Google 雲端空間、Google 相簿…等,各式 Google 旗下眾多付費及免費的服務。因此,要串連這些 Google 服務,並發揮最大效益,就要登入「主要」使用的 Google 帳號,雖然也可以申請新的 Google 帳號或是用 Guest 登入,但這樣做就失去使用 Chromebook 雲端工作的意義。另外,如果平時沒有使用 Google 雲端服務的習慣,那麼使用 Chromebook 對你來說就缺乏便利性,例如使用 Google 文件隨時連網就能編輯,要與人共用檔案,只要開啟共享,不用轉存又轉寄,但若在 Chromebook 還使用隨身碟存檔,就太不聰明了。

不用連網也能用,但連網更好用!
由於 Chrome OS 本身就是一個基於瀏覽器打造的作業系統,一旦沒有網路連線,功能就會受到很大的限制,因為 Chrome OS 就是要以雲端服務替代所有筆電的桌面程式,因此,在初次進行 Chromebook 開機設定時,就必須要完成連線網際網路這個關卡。至於設定完成之後,要發揮 Chromebook 的最大效益,建議還是要維持連網的狀態,只不過真的在沒有網路的環境下,其實還是可以以離線使用,畢竟 Google 一直以來,也彈性提供旗下服務的離線功能,如 Google文件、 Google地圖、YouTube…等,都能有條件的離線使用,但同時也失去了連網的即使性。因此,Chromebook 不用連網也能用,但連網後才能發揮最便利性,如果無法長時間保持線上,Chromebook 就不會是一個很好的選擇。

尺寸齊全,規格選擇更多
由於 Chromebook 大都應用在教育市場上,因此,一般人會擔心所搭載的規格較為入門,但其實 Chromebook 已有許多彈性的規格可以選擇,尺寸從10吋至17.3吋都有,且不管是傳統筆電的外型,又或是螢幕可以360度翻轉,以及平板加鍵盤的二合一設計,都有不少機型可以選擇。至於搭載的核心規格部分,除了入門筆電常見的 Intel Celeron、Pentium、Core 系列,以及 MediaTek 處理器外,近期還有符合 Intel Evo 平台,搭載 Intel 第11代 Core 系列處理器的機型,不過,售價也會來到30,000元以上。此外,因為 Chromebook 是強調雲端工作平台,搭載的儲存空間通常不會太大,而入門款通常採用體積較小、電力消耗也低的eMMC(Embedded Multi Media Card),但讀寫速度通常較 SSD 低,容量為32GB或64GB不等,至於高階款則會配置約256GB SSD。


用Asus Chromebook Flip CX5 CX5500認識Chrome OS操作介面
已經推出10年的 Chrome OS,經過一次次的更新,選單介面也變得更直覺,雖然基於雲端工作的概念,操作邏輯上還是與 Windows 系統大不同,但部分選單的操作介面倒也是有些雷同之處,這也讓初次使用 Chrome OS 的用戶,可以更快速上手,此外,Chromebook 上的鍵盤也有針對 Chrome OS 特別設計,以提升整體的操作性,以下也透過Asus Chromebook Flip CX5(5500)來認識 Chromebook 基本的操作介面。
而細數華碩旗下的 Chromebook 產品線,有入門、中階、高階的機型,Asus Chromebook Flip CX5(5500)是定位在商用筆電,因此配置的規格也較高,採用 Intel Core i5-1135G7處理器,配上16GB LPDDR4X 記憶體,以及256GB M.2 NVMe PCIe 3.0 SSD 為儲存裝置。螢幕為15.6吋、Full HD 解析度,並以三面窄邊框設計,讓螢幕占比達81%,同時螢幕可以360度翻轉,可彈性變換為平板、分享、娛樂模式使用,隨機也配置 Asus Pen,方便手寫塗鴉。
至於機身是以鋁合金材質,再加上近似陶瓷質感的白色塗層,觸感十分不錯,也配置齊全的輸出入埠,可外接其他裝置用。目前售價為26,880元。

1.搜尋及開啟應用程式
初次進入 Chromebook 桌面後,在左下方可見圓形圖式的「啟動器按鍵」,按下就會顯示最近使用過的應用程式清單,如要查看所有應用程式,則按下向上鍵的圖示,就會叫出應用程式清單,也可以在搜尋框中,輸入關鍵字來找尋相關的資訊。概念上很像 Windows 系統中,桌面的開始功能表與搜尋功能的結合。

2.檔案櫃像極了工作列
在 Chromebook 桌面的下方,有一列應用程式,這一列區塊稱為檔案櫃,如果有常用的應用程式,可以固定至檔案櫃中,方便快速存取,設定方式也很簡單,只要在應用程式圖示上按一下滑鼠右鍵,選取「固定至檔案櫃」即可。這與 Windows 10裡的工作列很像,且在檔案櫃的應用程式圖示上按滑鼠右鍵,也會顯示用此程式開啟的視窗數。

3.與Android相似的快速設定欄
在桌面的右下方,除了顯示時間、電力、Wi-Fi 訊號…等資訊外,點選此區即可開啟設定欄,這裡會顯示帳號相關的資訊,如果個人資料有設定照片,也會在此以縮圖顯示,此外,還可以在此處快速設定網路、調整音量、螢幕亮度…等,選單的操作介面與 Android 手機的「快速設定」頁面相似。

4.「檔案」即檔案總管功能
在應用程式裡可見「檔案」,功能就像 Windows 下的檔案總管,近期再加入 Windows 10裡的「快速存取」類別,因此會有近期、音訊、圖片、影片的類別,而「我的檔案」下則有下載類別,顧名思義,會存放由網路下載的檔案,但有趣的是,螢幕截圖也會儲存在此處。至於「Google 雲端硬碟」則會同步顯示雲端上的檔案,且將檔案直接拖拉過去,也就上傳至雲端空間。最後,在 Chromebook 外接USB隨身碟時,也會在此顯示已連接裝置。整體來看,更像 Windows 10的檔案總管。

5.功能鍵取代Fn鍵
雖然 Chromebook 也是採 QWERTY 鍵盤,也會有 LED 背光功能,但功能鍵的配置與常見的鍵盤不同,也算是搭配 Chrome OS 系統下做的調整,當中,最明顯的就是沒有筆電常會配置的Fn鍵,當然也不見 Print Screen、Scroll Lock、Pause 等等,而是改為上一頁、重新整理、全螢幕、視窗切換、截圖、螢幕亮度、音量…等功能鍵,此外,鍵盤左側還可見一個實心圓圖示的按鍵,這是用來啟動 Google 搜尋列的快速鍵。

Chromebook與Android手機,跨裝置接軌使用
在 Chrome OS 設計中,除了提供雲端工作平台外,也特別強化與 Android 手機的連結,對同時擁有 Chromebook 及 Android 手機的用戶來說,更能達到跨裝置的無縫接軌使用。此外,在 Chromebook 上也可以使用 Android App,甚至 Android 平台上的遊戲也能執行。

在Chromebook上執行Android App
從2019年以後推出的 Chrome OS 裝置,包括 Chromebook 、Chromebox 和 Chromebase,除非有特別說明,否則都已經可以安裝 Android App,不過,也不是 Google Play 商店上的 App 都可以百分百相容安裝,某些應用程式與部分 Chromebook 機型還是會存在不相容的問題,也就無法下載及安裝,在 Google Play 搜尋 App 時,就會出現「Google Play 並未在這部裝置上提供…」等資訊。此外,在 Google Play 下載 App 前,也建議先將 Chrome OS 升級至最新版本,以提升相容性。

雖然雲端與同步是 Chrome OS 的特色,但 Chromebook 並不會自動下載 Android 手機或平板電腦上安裝的應用程式。不過,在 Chromebook 第一次開啟 Google Play 應用程式時,會先列出此帳號已同步在雲端的應用程式清單,供使用者選擇是否安裝至 Chromebook 上使用,藉此打造跨裝置的無縫接軌平台。

至於遊戲 App 也能下載至 Chromebook 使用,當然,也不是每一款手遊都支援,還是會有相容性問題。且部分下載至 Chromebook 的手遊,也可選擇全螢幕顯示,搭配觸控螢幕使用,就像在大尺寸平板上操作一樣。

Chromebook連結Android手機
如果是 Android 手機用戶,在 Chromebook 上登入同一個 Google 帳號後,通常會自動將 Android 手機與 Chromebook 綁定連結。若是沒有自動綁定也沒關係,只要在「設定」頁面裡,找到「已連結的裝置」分類,再進一步選擇想要綁定手機即可。當 Chromebook 與 Android 手機連後,往後用手機也能解鎖 Chromebook,且在「即時網路共用」功能開啟下,Chromebook 也可自動連線到 Android 手機所使用的Wi-Fi,讓連網更方便。


在Chromebook上收發手機訊息
當 Android 手機與 Chromebook 綁定連結後,就可以啟用 Chromebook 上的「Phone Hub」功能,Phone Hub 會在桌面右下方的設定欄旁邊,功能像手機的控制中心,點選展開後會顯示最近在手機上開啟的Chrome 網頁,也可以查看手機的電力、訊號、調整靜音,以及啟動熱點分享功能等等,甚至也可以直接回覆簡訊。而要在 Chromebook 上發送 Android 手機訊息,還必須在設定頁面裡,於綁定的 Android 手機項目下,完成「Message」相關設定。


透過「鄰近分享」快速分享檔案
在 Chrome OS 裡,有個方便分享檔案的「鄰近分享」功能,有點類似 Apple 的 Airdrop 功能,能夠讓 Chromebook 和其他 Android 手機或 Chrome OS 裝置之間快速傳送及接收檔案,且無須輸入接收人資料,就能傳送檔案,相當方便。雖說不用聯絡人資料就可以使用鄰近分享功能,但使用者也可以在設定頁面裡,於「已連結的裝置」分類項目下,進一步設定可以使用「鄰近分享」的人,以確保方便之餘,也能兼顧隱私安全。

本文同步刊載於PC home雜誌
歡迎加入PC home雜誌粉絲團!

請注意!留言要自負法律責任,相關案例層出不窮,請慎重發文!