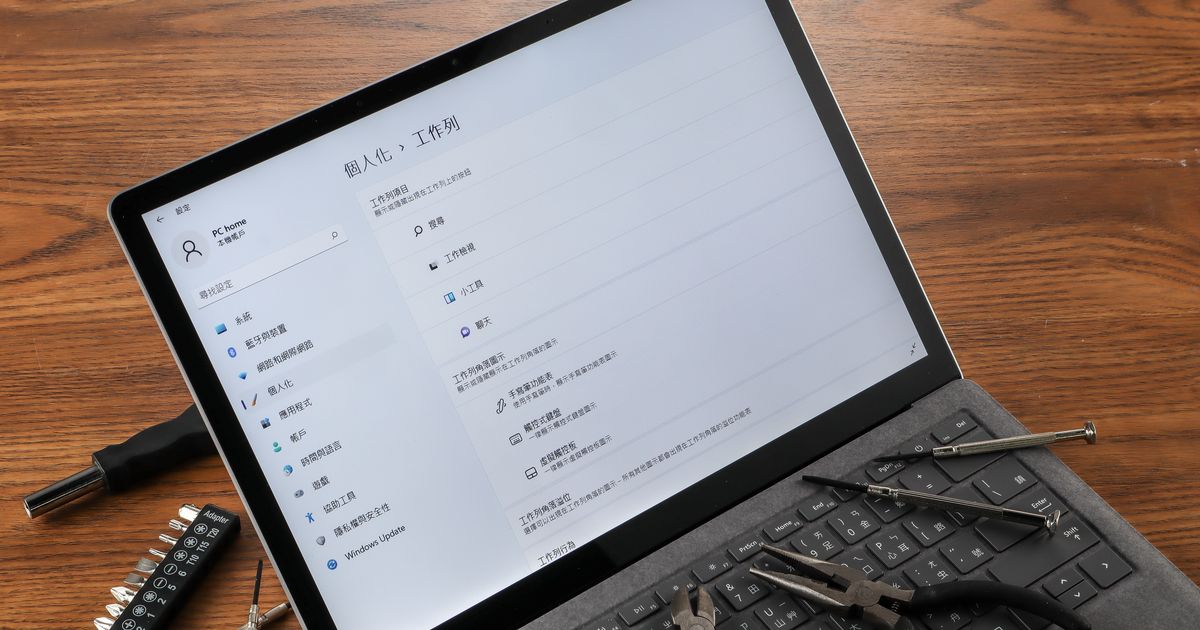
無論是直接升級或全新安裝 Windows 11作業系統,為了讓電腦使用得更加順手,進行一些必要的調整與最佳化,自然是免不了的任務。
由於 Windows 11在介面上的改變十分顯著,尤其開始選單的位置與操作邏輯,都跟過往有很大的不同,若使用者無法於第一時間適應並上手,那不妨透過調整工具列跟預設圖示,來達到更貼近於 Windows 10的使用體驗。
此外,微軟為了加強 Windows 11的整體安全性,所以也在這套新系統當中,追加了幾項關鍵的虛擬化特色,但卻也因此被外界發現,部分虛擬化功能會嚴重影響遊戲運作時的執行效能,或許暫時將部分選項關閉,會是比較好的處理方法。
最後,當將電腦使用者升級至 Windows 11後,過往曾手動更改過的幾項效能設定,例如電源計劃等等可能會遭到系統自動變更,所以本篇文章也一併提供教學,讓使用者可以將其調整回來。
變更工作列上的開始選單位置
在 Windows 11中最有亮點的開始圖示與開始選單,預設位置會呈現在工具列的正中央,雖然微軟曾經表示,這樣的改變能夠使用者更快速接觸到開始選單,強化將開始圖示當成入口的各式操作,例如啟動釘選App、開啟自訂資料夾等等。但是,想必大多數的人一開始都無法習慣,因此我們不妨將開始圖示移回螢幕左下角,即便開始選單本身,仍然無法回歸傳統樣貌,但這一項小小的調整,或許能夠重新使人找回操作舊版 Windows 系統的熟悉感。
步驟1.要開啟 Windows 11設定畫面的最快方案,就是在開始圖示上按滑鼠右鍵,並找到「設定」選項。
步驟2.開啟設定畫面後,接著在左邊欄找到「個人化」,再於右邊找到「工作列」。
步驟3.在「工作列項目」區塊,使用者可以更改搜尋、虛擬桌面、小工具與聊天,這四個圖示是否要進行顯示,且唯有在此才可以進行調整。
步驟4.往下拉找到「工作列行為」區塊,將「工作列對齊」選項的「置中」改成「左」,開始圖示就會回到螢幕左下角。
步驟5.在 Windows 11中的「顯示桌面」功能,於畫面右下角僅剩一條不太明顯的線,而且還可以於設定中將其關閉,避免誤觸。
調整資料夾顯示間距,找回本機與控制台
剛剛安裝完 Windows 11的使用者,可能會發現於檔案總管中,無論資料夾、檔案或文件,當它們排列在一起時,不管使用何種檢視模式,其所出來的顯示間距,都跟過往有些不太一樣,似乎遭到系統刻意「拉寬」,保持著社交距離。這項 Windows 11的新特色,雖然讓檔案顯示變得更加美觀,但操作上卻相對不太順手,幸虧還是有方法能夠調整回來。此外,重新顯示舊有本機(我的電腦)與控制台圖示於桌面的新方法,在此也同步進行設定教學。
步驟1.仔細觀察 Windows 11檔案總管中,各種文件之間的顯示間距,確實比起過往來得拉寬許多。
步驟2.要將資料夾中檔案之間的顯示間距,改回過往緊密的樣式,只要按下上方的「檢視」,並且將「精簡檢視」選項打勾即可。
步驟3.找回本機、控制台圖示的方法,跟過往類似但有些不太相同,開啟「設定」後於左邊找到「個人化」,接著按下右邊的「佈景主題」。
步驟4.在來往下捲動畫面,找到「桌面圖示設定」,即會跳轉到新視窗。
步驟5.打勾「電腦」、「控制台」選項,最後按下套用,就會看見對應的圖示,重新顯示於桌面上了。

套用高效能電源設定與進階效能選項
有不少使用者回報,在電腦升級 Windows 11之後,原先的電源設定遭到了系統自動更改,由於電源計劃與處理器核心調度方式息息相關,因此,我們不妨將電源設定到高效能表現,藉此得到更加流暢的使用體驗。此外, Windows 11也保留了過往的進階效能選項,提供使用者不同的效能目標與一體化設定,直觀調整電腦的偏好表現。只不過,這項設定在 Windows 11中被藏得比較深,要找到它確實有些麻煩,必須借助執行命令才有辦法快速呼叫出來。
步驟1.要在 Windows 11中調整電源,首先得在「搜尋」畫面中,輸入「控制台」並開啟。
步驟2.開啟控制台後,接著於「系統及安全性」分類中,找到「電源選項」。
步驟3.點入電源選項後,點開「隱藏其他的計劃」,就會找到「高效能」,按下後即更改完成。
步驟4.接著是進階效能調整部分,按下「Windows+R」組合鍵顯示「執行」視窗,並輸入「sysdm.cpl」後按下「確定」。
步驟5.於跳出的「系統內容」視窗中,選擇上方「進階」分頁,再按下效能區塊的「設定」,即可選擇偏好的電腦運作方式,例如以外觀或效能優先。

關閉虛擬化安全功能以提升遊戲效能
在 Windows 11中,微軟導入了許多前所未有的安全性功能,藉此提升電腦抵禦各種惡意攻擊的能力。其中,「虛擬化型安全性」(Virtual-Based Security,簡稱VBS),以及其實作之一「記憶體完整性保護」(Hypervisor-Protected Code Integrity,簡稱HPCI),已經遭到外媒證實會降低 Windows 11電腦的效能表現,尤其是在執行遊戲等等重度運算任務的時候。在預設情況及不符合資格的電腦上,VBS 與 HPCI 理論上不會被系統自動啟用,但如果使用者擔心因此受到影響,拖累遊戲運作的表現,那不如透過以下步驟,將 VBS 與 HPCI 功能先行關閉。
步驟1.首先,在「搜尋」畫面中輸入「Core Isolation」,並找到「核心隔離」選項。
步驟2.跳轉畫面後,將核心隔離中的「記憶體完整性」功能關閉,再進行後續步驟。
步驟3.按下「Windows+R」組合鍵呼叫「執行」視窗,輸入「regedit」並按下確定,打開登錄編輯程式。
步驟4.在HKEY_LOCAL_MACHINESystemCurrentControlSetControlDeviceGuard下找到「EnableVirtualizationBasedSecurity」,將數值資料更改為「0」。
步驟5.重新開機後,呼叫「執行」視窗並輸入「msinfo32」,按下「確定」跳出「系統資訊」,捲動且確認「虛擬化型安全性」顯示為「未啟用」即可。

透過新的設定介面清理升級暫存檔
當使用者直接將 Windows 10電腦升級至 Windows 11,系統會自動在過程中,生成「Windows.old」資料夾於系統槽內,藉此備份重要檔案,並方便使用者在10天之內降級到舊版系統,同時也確保升級過程中發生問題時,可以取消作業且還原到穩定的運行狀態。但是,「Windows.old」資料夾與部分升級、更新所使用到的暫存檔案,官方並不建議使用者直接刪除,而是最好透過內建功能進行清理。除了過往我們熟悉的「磁碟清理」工具外,在 Windows 11中則亦有另一套步驟,能夠安全移除這些不會再使用到文件。
步驟1.首先,在開始圖示上按下滑鼠右鍵,叫出選單後點擊「設定」。
步驟2.再來於左邊欄找到「系統」選項,捲動右半區塊即可於其中發現「儲存體」。
步驟3.在儲存體頁面中,使用者會看見硬碟目前的容量使用狀況,點選「暫存檔案」以開始清除。
步驟4.經過幾秒鐘的掃描後,系統會自動列出可以安全刪除的各種暫存檔案,將「先前的Windows版本」等等選項打勾,再點擊移除檔案即可。
步驟5.舊有的磁碟清理工具也可以清除「先前的Windows版本」,即「Windows.old」資料夾;在磁碟槽上按滑鼠右鍵,找到「內容」、「磁碟清理」即可。

本文同步刊載於PC home雜誌
歡迎加入PC home雜誌粉絲團!

請注意!留言要自負法律責任,相關案例層出不窮,請慎重發文!