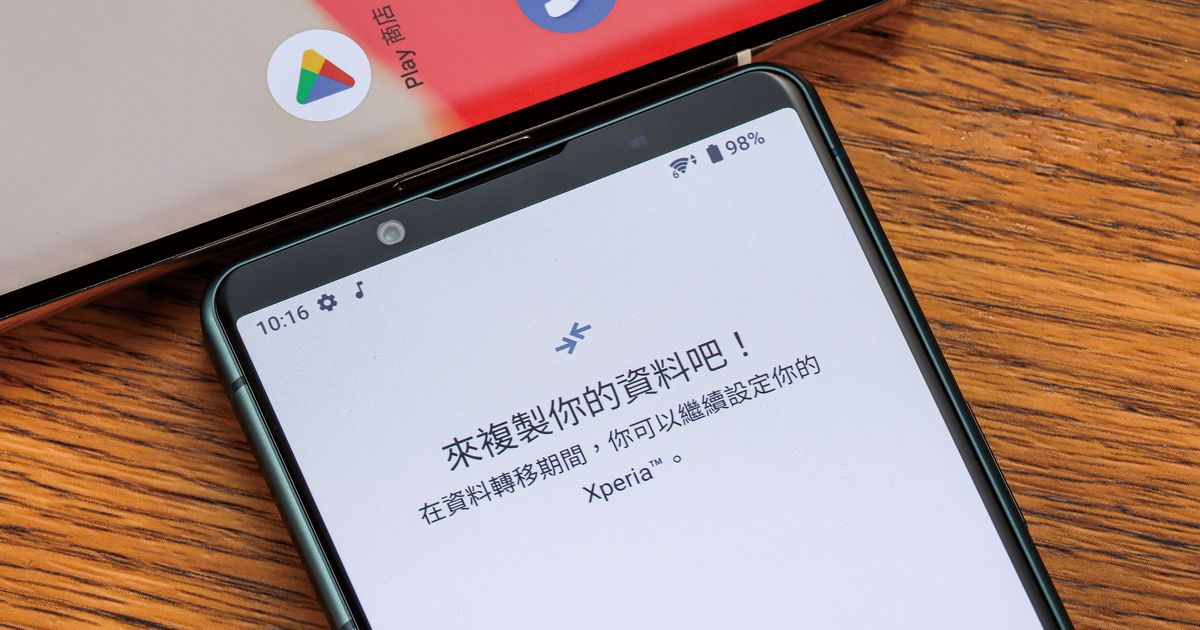
相比起 iPhone 同作業系統轉換比較單純,Android 系統因為是開放式生態,各品牌可能會在同一個作業系統的基礎上開發自己的使用者介面,因此若是跨品牌換機,就不一定能完全轉換所有的資料或設定,有時候換完機還是得要自己手動整理新機內容,因此在日常善用各種工具備份和整理資料就很重要,或是運用雲端服務將資料備份在雲端上,換機時只要登入帳號就可以同步資料,這也是很實用的一招。
Android 系統換機時若是同品牌手機舊換新,可以利用各品牌自己開發的換機工具來轉換手機,通常同品牌換機幾乎可以達到無痛轉換,連桌面排版、系統設定等多可以直接轉移;若是跨品牌轉換,雖然資料也可以透過 Android 換機工具轉換,但使用者介面可能會因為新舊手機的不同,部分設定無法直接轉移。若是 Android 系統使用者想要換成 iPhone,則可使用 Apple 推出的 move to iOS 應用程式,跟著指示操作就可以轉移大部分的資料,不過畢竟系統不同,不少操作介面以及所有的 app 舊需要重新設定、下載、安裝才行。
同品牌Android手機舊換新工具選擇
如果是同品牌的 Android 手機換機,可以善用各品牌推出的換機工具,目前只要是有開發自家使用者介面的手機,幾乎都有推出自己的換機工具,不只可以轉移資料,連內建的裝置設定都可以一併無痛轉移。
轉移的方式大同小異,只要在新舊手機下載各家的換機 app,接著依照畫面指示一步一步操作,就可以讓舊手機的資料搬到新手機上,如果想要轉移速度快一些,可以使用有線傳輸,在使用有線傳輸前記得先為手機充飽電,這樣才不會轉移到一半沒電、連接埠又被傳輸線佔據,導致轉移失敗。
若是願意等待比較長的時間,也可以使用無線傳輸,省去接線的麻煩,資料轉移速度端看舊手機裡的資料量而定,短則幾分鐘就可以轉移完成,不過一般來說若是以無線傳輸方式,通常得等待幾個小時才能完全移轉。
轉移完成後通常還需要等待手機將原有的 app 重新下載安裝,這段過程需時多久同樣也是依照手機 app 數量而定,若是擔心網路流量問題,建議可以在新手機連上 Wi-Fi 時再進行手機轉移。

舊手機遺失該如何換機?
除了因為汰舊換新入手新機之外,有時候可能是因為舊手機遺失不得不買新機使用,在這樣的狀況下,該如何轉移舊手機的資料到新手機上呢?如果想要完整轉移舊手機資料,前提是舊手機資料平常就有備份習慣,這樣 Google 才有辦法從雲端將資料移轉到新機上,但如果平常沒有備份習慣的話,那麼遺失的舊資料是無法找回的。
若是平常有備份習慣,那麼在換新手機時,可以在轉換介面找到「無法使用舊裝置嗎?」選項,點選後就可以選擇要從哪台裝置的雲端備份檔還原資料,可還原的資料依照使用者的備份習慣而定,若平常會將照片、影片都上傳雲端備份,那麼即使舊裝置遺失,大部分的資料都可以找回。
步驟1.在新手機設定時,會出現從舊裝置轉移資料選項,點選左下角的「無法使用舊裝置嗎?」,可以從雲端備份還原資料。
步驟2.備份資料儲存在 Google 帳戶雲端中,選擇要還原的舊裝置型號,接著再選擇要還原的資料,即可從雲端將資料下載回來。

舊 Android 換新 Android :以系統內建工具就可無線換機
Google 本身就有推出 Android 換機工具,只要是 Android 10以上的版本皆可使用此工具,在新手機剛開機時就會跳出從舊手機複製資料的選項讓使用者可以轉移資料,轉移時須將兩台手機放在附近,並且連上同一個 Wi-Fi 環境,轉移前須確認新舊裝置皆充飽電,舊資料已完成備份,接著就可以依照系統指示來轉移應用程式、聯絡人、相片和影片、音樂、簡訊、裝置設定和通話紀錄等資訊,由於新舊裝置登入同一個 Google 帳號,因此 Google 日立、聯絡人、相簿、Gmail 等會自動同步,轉移時間依照資料量多寡而定,以光世代100M/40M網路條件下,40GB資料約2小時轉移完成。
步驟1.在新手機第一次開機進行出廠設定時,畫面就會出現「複製應用程式和資料選項」。
步驟2.接著在舊裝置上找到 Google app,並開啟該應用程式。
步驟3.在舊裝置的 Google app 搜尋框中輸入「設定我的裝置」,或是用語音輸入也可以。
步驟4.若舊裝置成功啟用設定,新裝置上會出現出現與舊裝置相同的配對圖案。
步驟5.接著在新裝置上輸入 Google 帳戶密碼,若暫時不登入帳戶也可以選擇略過此步驟,只是這樣帳戶裡資料就無法同步。
步驟6.新舊裝置換機設定完成後新裝置上就會顯示連線狀態,並要求使用者讓兩台裝置相互靠近。
步驟7.在新裝置上一一勾選要複製的內容,畫面上方會顯示轉移的資料量以及預估換機時間。
步驟8.有些資料可能無法透過此工具轉換,例如鈴聲、非 Google Play 下載的應用程式或是部分裝置設定。
步驟9.系統也會詢問是否要將資料上傳到 Google One 備份,若要多一份備份可以選擇開啟,但若資料量多不想購買 Google One 儲存空間也可選擇不要。
步驟10.在資料轉換期間,新手機上會有資料轉換進度條,右上角也看得到電量資訊。
步驟11.複製完成後畫面就會跳出提醒,但此時僅為手機內存資料完成複製,應用程式還需要時間下載安裝。

Android換 iOS :透過「移轉到iOS」來轉移資料
就像 Google 有推出 iOS 換機工具,蘋果也有為 Android 換到 iOS 的使用者推出「移轉到 iOS」應用程式,只要從 Google Play 商店裡就可以搜尋下載,使用方式非常簡單,在開始之前只要確認兩台裝置已經連上 Wi-Fi ,並為兩台裝置各自連接電源(或是充飽電再來轉移),接著就可以開始轉移資料了。目前可以轉移的資料包含訊息、聯絡人、照片、影片、帳號等等,有些免費的 app 若是在 Google Play 和 App Store 都有上架的話也可以移轉,但如果沒有的話就得自己從 App Store 裡下載,音樂、書籍和 PDF 則需使用者手動移轉。
步驟1.在舊 Android 手機裡的 Google Play 商店搜尋「移轉到 iOS」應用程式下載安裝。
步驟2.點選移轉到 iOS app 後,選擇「繼續」,並同意使用者條款後就可以轉移資料。
步驟3.在新啟用的 iPhone 上選擇「從 Android 移轉資料」。
步驟4.此時在新的 iOS 裝置上會出現六位數字的單次代碼。
步驟5.將 iOS 裝置上顯示的單字代碼輸入到移轉到 iOS app 中。
步驟6.接著在 Android 手機上,選擇要複製到 iOS 裝置上的資料。
步驟7.除了上步驟可以直接選擇的相機、訊息等資料之外,若有個別的檔案想要轉移,可以點選加入檔案來選擇指定資料轉移。
步驟8.選擇好要轉移的資料之後,新舊手機都會顯示預估轉移時間,並建議將手機接上電源。
步驟9.轉移完成後,在新的 iOS 裝置上可以查看資料轉移的狀況,無法轉移的資料就得要手動轉移。
步驟10.在舊的 Android 裝置上也要看到「移轉完成」才算真正轉移成功。
步驟11.轉移完成之後可以查看照片和影片檔案數量和舊手機是否相同,有些利用訊息傳輸的多媒體檔、或是應用程式會無法轉移。

本文同步刊載於PC home雜誌
歡迎加入PC home雜誌粉絲團!

請注意!留言要自負法律責任,相關案例層出不窮,請慎重發文!