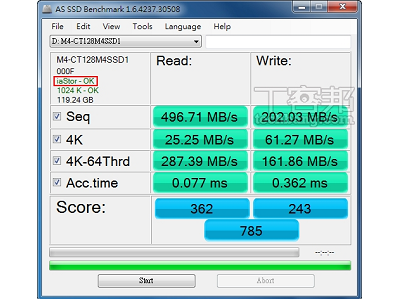
常聽人說 SSD 買來一定要先對齊,不然平時用起來會很頓。究竟是真有這種說法還是像拔獅子的鬃毛會生髮那樣人云亦云呢?這要從硬體規範與檔案結構這兩部份來探討。這回將介紹 AS SSD Benchmark、Win 7安裝光碟對齊 SSD 、系統管理工具自動對齊 SSD 教學、以及 Paragon Alignment Tool 軟體教學。
快速目錄:
- 4K對齊簡介、AS SSD Benchmark 介紹
- Win 7安裝光碟對齊SSD教學
- 系統管理工具自動對齊SSD教學
- Paragon Alignment Tool 軟體教學
4K對齊效能才會快
從硬體規範看4K對齊
之前我們有提到SSD的硬體規範是以每4KB當作最小儲存單位(稱為page),相當於傳統硬碟的扇區(sector),不過傳統硬碟的最小單位是512Byte,(這幾年廠商推出了『先進格式化』硬碟,終於也將傳統硬碟的扇區大小提升到4KB,但是這一部份不在本文討論範圍),有沒有覺得真是一個有志一同的數字啊?為什麼硬碟的硬體儲存單位要訂定為4KB呢?這是因為記憶體中的page單位也是4KB,而NTFS、EXT3、HFS+等常用的格式,也是以4KB為一個cluster(通常稱作『叢集』或是『簇』),假使當你寫入一個4KB的檔案到SSD時,不僅填滿一個page,也剛好與記憶體最小儲存單位相符,同時也是一個叢集的大小,這樣的話,是最簡單省事,不用多餘的讀寫存取動作來拖慢效能。
作業系統的檔案結構
就算作業系統是電腦中的靈魂,也必須要透過分割區的檔案格式才能讀寫資料,相信大多數讀者對於「NTFS」都熟到不能再熟了,從Windows NT開始,微軟導入了「NTFS」這個格式,自此取代了長久以來一直使用的FAT╱FAT32,一直到XP所使用的NTFS 5.X版本以來,硬碟分割區都是從第63個扇區開始(請注意這裡的扇區指的是傳統硬碟喔,不過XP並不會認SSD,所以一律都是以此方式來分割),也就是會保留512Byte*63=31.5KB的空間大小才開始第一個分區,因此假如你的SSD沒有做過對齊的話,每128個叢集就會跨越兩個block,如果系統剛好操作到跨越兩個block之間的叢集時,就要同時擦除那是不是SSD就得同時操作兩個page來搬移寫入呢?這樣效能一定會下降,因此從Vista開始,就支援將NTFS磁區的起始點設定為4的倍數,這樣一來就不會在出現性能下降的情形,而將分割區設定為4可以整除的數字開始,就稱為「對齊」。

▲4K對齊後,讀寫檔案時,不再會跨SSD區塊而降低效率。
我的SSD有對齊嗎?
每天在使用的Windows是不會告訴你SSD有沒有對齊的,必須透過第三方軟體來看,才能清楚瞭解。
通常使用的軟體是「AS SSD Benchmark」,這其實是一套SSD專用的測速軟體,不過由於它會顯示與SSD有關的系統資訊,不僅是免費還附加這麼實用的功能,趕快下載回來試試看吧!
- 軟體名稱:AS SSD Benchmark
- 下載點:http://tinyurl.com/cadjftv

▲未對齊時,在軟體左上方會有紅色的「BAD」字樣,4K讀寫數據也很差。

▲有對齊的SSD則會在左上角顯示「OK」,測試數據也快上許多。
利用Win 7安裝光碟對齊SSD
4K對齊其實不是什麼難事,如果你買來一顆SSD後,要安裝新系統以前可以利用Win 7安裝光碟來格式化並對齊它,不用其他工具協助也可以輕鬆對齊。
Step 1
將Windows 7安裝光碟放入光碟機中開機以後,一直按下〔下一步〕,直到看到硬碟選擇畫面以後,選擇SSD所在的硬碟名稱,再按一下鍵盤上的〔Alt〕+〔F10〕叫出命令提示字元視窗。

Step 2
叫出命令提示字元視窗以後,輸入「diskpart」以後按下〔Enter〕,叫出磁碟公用程式。

Step 3
叫出磁碟公用程式以後,再輸入「list disk」然後按一下〔Enter〕,此時會列出電腦中所有硬碟裝置,請記住你的SSD磁碟代號,例如小編的SSD是「磁碟0」。

Step 4
剛剛我們列出了所有磁碟,接下來輸入「select disk 0」並按一下〔Enter〕選擇SSD所在的磁碟編號。

(後面還有:Step 5~Step 13的介紹!)

如果沒有倒是不想冒險去動這種沒必要的事情。
我原來還沒4k對齊,
所以只好忍痛再重灌一次
這次一步一步的跟着圖文的做法,
真的非常詳盡,容易跟上
現在4k對齊後速度大有提升,
不然我就一直蒙在鼓裡的用我的Plextor m5s 128GB了
感謝!