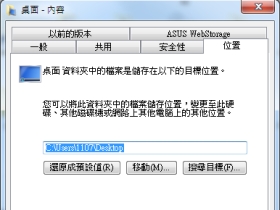
Windows桌面上放的檔案太多,最近發現C槽可用空間太少,電腦跑的越來越慢,曉得有什麼方法可以把Windows的整個桌面的資料夾移到系統的其他硬碟位置嗎?
Windows的「桌面」資料夾預設是放在C碟的「使用者」的資料夾裡頭,但是無論是「桌面」、「使用者」或是媒體櫃中的「我的文件」、「我的影片」等等資料夾,都是屬於比較特殊的資料夾類型,為了方便起見,我們稱呼這些資料夾為「虛擬資料夾」。
之所以稱為「虛擬」資料夾,是因為「桌面」、「我的文件」這些資料夾,並不是真的以這些名稱儲存在硬碟中,「桌面」、「我的文件」這些名稱只是Windows用來描述這些資料夾的代稱。作用有點類似你可以將資料夾製作一個捷徑,把這個資料夾的捷徑放在其他硬碟上,而這個資料夾的捷徑你不管命名什麼其他的名稱都沒關係,最後都會指向原始的資料夾位置。
要移動這些特殊資料夾,直接用剪下貼上的方式來移動雖然的確可以搬移部分的檔案,但原本位於C碟的真實資料夾位置並不會移動,因此之後將檔案放在桌面上,會依然儲存在C碟。如果你要移動桌面的「真實」位置,就必須修改原始的對映位置設定。
Step 1
點選「開始」工作列,然後在你的使用者名稱上點一下,就可以開啟個人資料夾。

Step 2
找到「桌面」這個資料夾圖示,按下滑鼠右鍵,點選浮動選單最下方的「內容」選項。

Step 3
彈出的「桌面-內容」視窗中,點選「位置」頁籤。你可以看到這裡顯示出來的位置,才是這個「桌面」資料夾儲存的真正硬碟位置。

Step 4
按下「移動」按鈕,並且指定將桌面的真實位置移動到其他的硬碟位置。然後在彈出的視窗中按下「是」確定要移動。

Step 5
接下來系統會套用你的設定,並且開始移動資料夾位置。

Step 6
移動完畢後在D碟中可以看到新增了一個「桌面」資料夾,但原本我們用來指定為桌面的那個資料夾名字就不見了。你必須要用「內容」來檢視桌面,才可以看到它的原始真實名稱。

延伸閱讀:
本文同步刊載於PC home雜誌
歡迎加入PC home雜誌粉絲團!

請注意!留言要自負法律責任,相關案例層出不窮,請慎重發文!