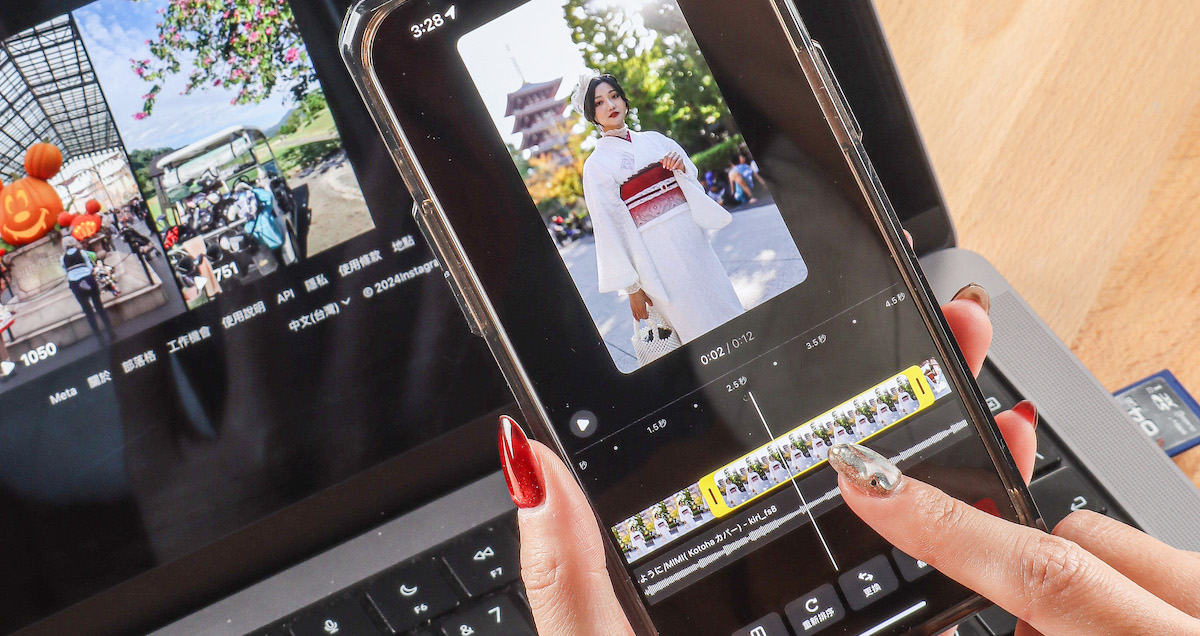
Instagram 連續短片不僅提供一個豐富的創作空間,還透過獨特的演算法和社群互動功能,讓用戶能更容易分享和探索自己喜愛的影片類型,藉此吸引更多追隨者,使得現在有越來越多用戶紛紛加入這場盛宴。然而,不論你正要嘗試使用 Reels,或已是熟練的用戶,都不可不知的 IG Reels 進階剪輯技巧,以及使用要注意的地方,接下來就讓本篇特別企劃一次介紹。
文章目錄
三個不可忽視的 Reels 注意事項
深受 Y 和 Z 世代喜愛的短影音,是現下最受歡迎的社群行銷模式,快節奏結合充滿創意與趣味的內容,總能在短時間內抓住觀眾眼球,為了跟上這波潮流,Instagram 也推出 Reels 連續短片迎擊,2022 年在台上線後,至今已成為 IG 成長最快的功能,足見其影響力。不過在掌握 Reels 剪輯技巧前,有三個小地方要留意。
文字要精準,擺放位置都要對
考量到有些使用者會邊聽歌邊滑 IG,這時通常會將 Reels 影片的音樂關閉,避免聲音重疊,因此,在 Reels 影片中加入文字註解會是吸引觀看的方法之一,不過要注意,編輯 Reels 時,需要留意文字的長度及文字易讀性,而剪輯時也可善用 Instagram 原有的標準線,在合適區域中添加文字素材,以免文字被遮擋。

把握前五秒黃金吸引力!
短影片受歡迎與否,前五秒是關鍵!若曾監看過 Reels 洞察報告的使用者,會發現 Reels 的平均觀看時間只有前面短短數秒,所以剪輯時要把握的要點是,在短時間內將最精華吸睛和要傳達的訊息剪在片頭,引發觀眾興趣後不知不覺間將影片看完,相反的,冗長和分散的短片內容,會降低短片的觸及率。使用者不妨將影片內容簡單分類,設立一個主要題目,2 至 3 個輔助內容,一來能使觀眾在短時間了解內容重點,二來則是有利 Instagram 根據你的短片內容作分類,提高推薦到潛在觀眾的機會。另一方面,還要特別留意影片若出現浮水印和其它平台 Logo 也會影響觸及率,例如使用第三方剪輯 App 製作短片時,有時會在角落壓上該應用程式的 Logo,務必移除後再上傳發布影片。

分階段儲存短片,減低重新製作
使用 Instagram Reels 內建剪輯器時,有時可能會因為突如其來的來電、意外彈出 Instagram 或頁面當掉等情況,而使前面的剪輯工作付諸流水,因此,強烈建議要按階段儲存尚未完成的短片,在製作過程中,儲存記錄以備後續之用,大大減低從頭來過的痛苦。

IG Reels 連續短片基本工具
首先,在 IG Reels 特效工具中一定要認識 6 個基礎功能,像是「音訊」讓用戶可直接取用 Instagram 的音樂庫、自己上傳音樂或錄音的方式當背景音樂;「特效」功能則與限時動態的濾鏡相同,可以套用多種濾鏡或特效豐富自己的 Reels;「版面」功能則是能以不同的網格分割畫面,將不同素材組合在一起;「長度」選項則提供 15 秒、30 秒、60 秒和 90 秒,當然也能直接上傳自己預拍好的影片素材;上方欄位的「速度」提供了 0.3、0.5、1、2、3、4 倍速可供調整影片倍速;至於「計時器」則是專門設計給身邊沒有人協助拍攝的創作者,可以設定拍攝的時長和倒數計時器。
步驟 1:進入 Reels 拍攝頁面的方式有兩種,一是點擊左上方頭貼的「+」,開啟 IG 限動選擇「連續短片」;另一是點擊底部中央的「+」,並滑至「連續短片」介面來製作。

步驟 2:在連續短片拍攝介面中,可善用六大基礎拍攝工具來隨手錄製短影音。

利用「綠幕」一秒變換背景
除了六大基本功能之外,在限時動態的錄製工具介面中,還有一個進階的「綠幕」功能,讓創作者得以使用任何的影片或照片素材作為影片背景,當你的拍攝背景雜亂,或是想要將拍攝主題置於平常難以取得或不切實際的場景中,這時就能利用「綠幕」功能,讓 AI 幫你自動識別人物或主題,並將之添加到任何的背景,不需要苦惱之後如何處理。
步驟 1:首先,開啟 IG 限動選擇「連續短片」拍攝功能,在左或右側工具列中點擊「綠幕」按鈕,就會看到拍攝主角會浮在預設的背景圖案上,接著按一下「更換背景」。

步驟 2:這時便能在「場景」中選擇內建的背景圖片,或是點選「相機膠卷」,讓手機裡的任一照片或影片變成拍攝的背景。

怎麼用「輪到你了」?
在 IG 限時動態上常見有人分享「輪到你了」這個「蓋樓文」功能,當你發起一個特定主題的「輪到你了」貼圖,其他粉絲用戶看到時,只要按一下這個貼圖,就能新增該貼圖到自己的限動並分享相關主體的照片或影片,增加互動頻率,不過目前這個功能在 IG Reels 比較少人使用,但說不定未來 Reels 的使用趨勢會改變,該功能可能會突然竄紅也不一定,在此之前,不妨先學會如何在連續短片中使用,以備不時之需。
步驟 1:第一步同樣開啟 IG 限動選擇「連續短片」拍攝功能,在左或右側工具列中點擊「輪到你了」按鈕,便會跳出目前熱門的主題。

步驟 2:選擇其中一則主題新增到連續短片後,即可按下拍攝鍵來錄製和分享影片,另點擊拖移「輪到你了」貼紙可調整擺放位置。

善用「手勢控制」獨立作業更輕鬆
考量到不同的拍攝狀況,像是獨旅或一人作業的單人拍攝情境,又或是遇到需要定點拍攝,離手機設備有距離無法按下錄影的狀態下,除了能夠用倒數計時方式來啟動快門,IG Reels 工具中的「手勢控制」就是不可多得的好用功能,讓創作者只要將手機架設好且人物就定位後,舉起手即可觸發「開始拍攝」或是「停止拍攝」,甚至在拍攝前還有 3 秒的準備時間,是個友善又實用的功能!
步驟 1:首先,開啟 IG 限動選擇「連續短片」拍攝功能,在左或右側工具列中點擊「手勢操控」按鈕,就會看到畫面提示文字。

步驟 2:這時假設在離手機設備較遠距離或無法手動觸控底部拍攝鍵時,便能透過舉手來開始或停止錄影。

透過「對齊」將物件固定在相同位置
想拍出充滿細節又有質感趣味的短影片,那麼畫面感的呈現也得講究一番,假如你想要拍攝一日穿搭細節或化妝前後對比等,需要將拍攝主角固定在相同位置的情況,但正好手邊沒有腳架固定手機,這時就能好好利用 IG Reels 內建的「對齊」功能,讓你拍出物品或人物「對齊不跑位」的連續影片!
步驟 1:第一步,開啟 IG 限動選擇「連續短片」拍攝功能,先抓好想要的畫面之後,錄製第一段畫面,接著在功能列表中,便會出現一個「對齊」功能。

步驟 2:按下「對齊」按鈕後,畫面上會出現前一個錄製主題的淡化影像,方便我們直接對齊拍攝主角,無論是人、物品或背景都可以很輕鬆的對正位置。

利用「混搭」二創影片
IG Reels 有個頗為實用的「混搭」功能,讓創作者可以運用當下已經爆紅的影片,搭配上自己的影片進行二次創作,讓你的作品在短時間內跟上潮流,快速掌握流量密碼。不僅如此,「混搭」功能其實也能用來玩影片接力,像是先前曾有接唱大賽等趣味挑戰,這功能就能派上用場,將某一用戶的連續短片作為基礎,讓你簡單附加貼圖、文字、音訊等內容,或是直接錄製上傳片段,即可與原始連續短片一起顯示在畫面中。
步驟 1:首先於希望二創的影片右下角點「⋯」符號,再按下「混搭」即可拍攝。

步驟 2:接著,你可以簡單附加文字、貼圖等內容,或用相機錄製、上傳片段,也能上滑畫面進入編輯頁面來剪裁影片素材。

善用「範本」快速套用配樂和影格片段
雖說 IG Reels 內建編輯器已經能讓用家一次完成音樂添加、長度剪輯、速度切換和各類特效等基本功能,在現有的工具裡發揮創意達成剪輯需要。但是對於初入門者來說,想要從零到有製作一支 Reels,多多少少還是有一定的難度,有鑑於此,IG Reels 的「範本」功能便是能無痛入門的實用功能,有助零經驗或不知從何下手的使用者,將喜歡的連續短片作為模板,直接導入相同的配樂、轉場特效和影格片段,短短幾分鐘就能快速完成大師級的連續短片。
步驟 1:平時瀏覽 Reels 時,若看到喜歡的連續短片,只要點擊左下角的「使用範本」便可開始製作。

步驟 2:假設想要將該部喜歡的 Reels 留作日後的範本使用,那麼只須點擊上一步驟右下角的「⋯」,接著選擇「儲存」,再收進其中一個珍藏分類夾即可。

步驟 3:另外,啟用已儲存的 Reels 範本方式是在 IG 首頁底部點擊「+」新增。

步驟 4:底部切換到「連續短片」選項,並點選上方的「範本」。

步驟 5:這裡可在系統推薦、探索和熱門 Reels 中選擇喜歡的連續短片,或是從上方切換至「我的珍藏」, 直接套用之前儲存的 Reels 短影片。

步驟 6:再來點擊「影格」或是下方的「新增影音內容」,便可從不同的分類中快速加入合適的相片或影片。

確立「影片順序」與「片段內容」完成粗細剪輯
不論是自行製作的短影片或套用 Reels 範本的影片,在發布之前都會進入編輯器介面,在這裡可再進一步粗剪、細剪,或是加入素材、特效使畫面更豐富,而剪輯影片的方式多不可數,通常最常見的就是先確認每個影格片段間的先後順序,接著再細剪每一幀的內容,避免影片段落多時,剪到一半發現有漏網畫面要安插進來,全部得一一重新微調,藉此提升剪輯效率。
步驟 1:兩指縮放:所有影片片段串連完成之後,即會進入編輯界面,這裡可用兩指縮放,將剪輯欄縮到最小或放大,方便進行細部精修調整。

步驟 2:新增影片片段:若有漏網鏡頭想加進來或想新增其它片段,可於編輯介面下方功能列中選擇「新增片段」,選取圖庫裡照片、影片或直接拍攝錄製。

步驟 3:細調每一幀:確立好每一個片段後,點擊單一影格可編輯,視需求調整該段速度、是否要分割片段、區段畫面或更換畫面。

步驟 4:長按拖曳調整順序:細部調整好所有影片片段之後,可點選底部工具列的「重新排序」或長按影片片段來拖曳編輯影片順序。

步驟 5:插入特效:若要讓影片轉場多一點不同特效,只要點擊影片連接處的白框,即可套用不同特效。

加入「字卡註解」與「貼圖素材」增色畫面感
想要剪出吸睛的影片,素材也扮演著關鍵角色,若覺得自己拍到的畫面不夠精彩的話,那麼不妨善用 Reels 內建的免費素材庫升級影片質感,比方說透過添加文字,便能幫助喜歡關閉背景音樂觀賞「無聲」影片的觀眾更了解內容,藉此增加觸擊率與觀看次數,另外也能在畫面中適時加入 IG 獨有的貼圖功能和 GIF 檔動圖等,讓畫面看起來更生動活潑,雖說 IG 的部分貼紙,例如票選、測驗、輪到你了等功能,添加在 Reels 短影片中無法互動點擊,不過由於官方會不定期更新貼紙功能,像最新的「剪裁」貼紙便能讓用戶將圖片製作成貼圖,進而套用在限動和 Reels 影片裡,增加獨創性和多元性。
步驟 1:添加字卡註解:點擊編輯介面底部「Aa 文字」添加需要的文本框,並編輯文字的風格、字體、顏色等,建議文字內容盡量精簡為佳。

步驟 2:留意素材安全區域:在 Reels 中放上文字、標誌或其他重要創意元素要特別注意「安全區域」,避免這些元素被個人檔案圖示或因畫面縮放而遮住。

步驟 3:添加 GIF 動圖:某些影片會在兩個影格片段間安插熱門的 GIF 動圖增加趣味性,這時便可在編輯頁面底部選擇「GIF」並加入合適的動圖。

步驟 4:套用專屬貼紙:除了 GIF 動圖之外,IG 專屬的貼紙功能可用於 Reels中,也能透過最新的「剪裁」貼紙打造獨一無二的素材。

步驟 5:陽春版 CC 說明文字:Reels 內建剪輯器雖然可見「CC 說明文字」按鈕,不過目前該功能在偵測上並不精準且不支援繁體中文。

為影片配音並套上濾鏡效果更吸睛
待影片內容確認後,就可以為影片加入配音,目前 Reels 中內建的配音工具,讓使用者可以直接對著手機麥克風說出旁白即可錄製到影片中,後續可細調旁白音量大小,不過要注要的是,假設是套用範本的連續短片,那麼包含配音內容和原始音樂在內皆無法變更和刪除,等於不給容錯機會,因此,建議自製影片使用,否則便須要一次到位唸好,另外若想要好一點的錄製音質或避免噴麥狀況,那麼可以為手機外接麥克風收音,最後,Reels 內建編輯器中也提供了多種濾鏡功能,不過與其說是濾鏡,筆者認為該區濾鏡偏向是「色調」功能,套用改變影片整體色系和氛圍。
步驟 1:加入配音旁白:點選編輯器底部的「配音」,並按下白色圓圈圖示,倒數三秒後即可開始錄音。

步驟 2:只能前後刪減配音內容:要注意的是,若使用範本製作 Reels,那麼只能前後刪減配音內容,無法整段刪除或調整區段。

步驟 3:調整各類音訊強度:編輯器底部的「音量」選項,可讓創作者各別調整該部連續短片中所有的音軌音量,還能藉由「強化音訊」來提升音效品質。

步驟 4:利用濾鏡改變影片色調:加入編輯器中的濾鏡後,便會套用至整部影片中,變化出不同的風格,可惜目前無法各別為素材添加不同底色的效果。

步驟 5:編輯 Reels 封面:分享影片前可在發布介面中撰寫敘述、編輯封面,別忘了要到「個人檔案網格」將封面照片裁切至合適比例畫面。

本文同步刊載於 PC home 雜誌

歡迎加入 PC home 雜誌粉絲團!
- 延伸閱讀:如何發起與刪除 Instagram 貼文 / Reels 票選活動?
- 延伸閱讀:Facebook 延長 Reels 影片長度至 90 秒,陸續新增範本、自動剪輯功能滿足使用者需求
- 延伸閱讀:Facebook Reels三項更新!提供更個人化的Reels觀看體驗

請注意!留言要自負法律責任,相關案例層出不窮,請慎重發文!