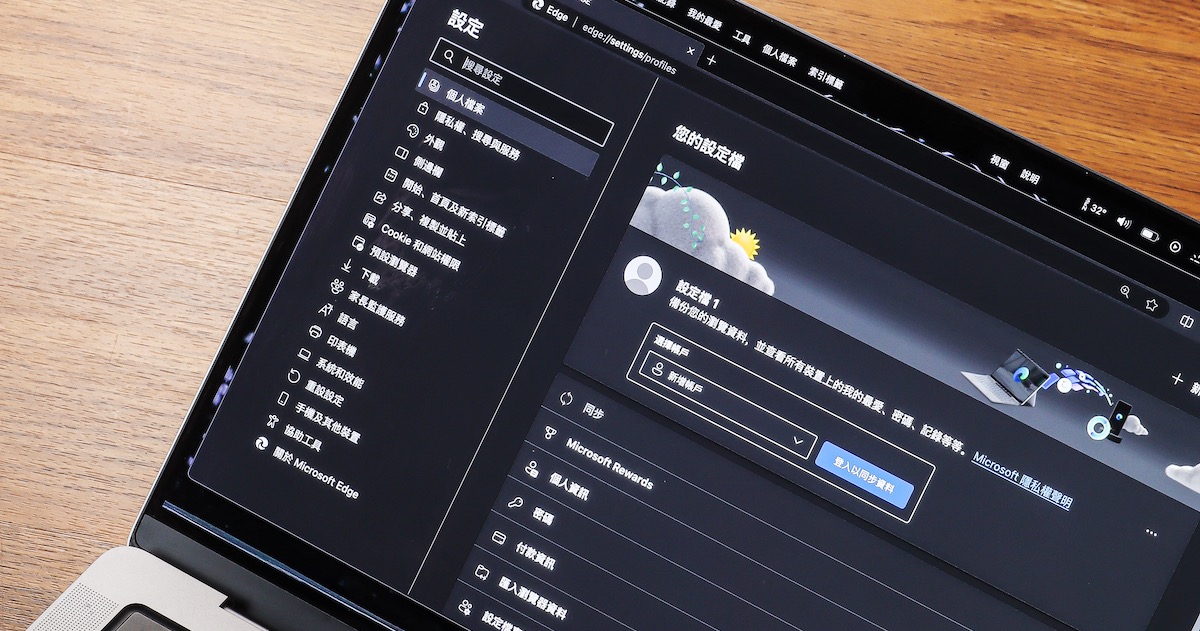
在過去一年多以來,微軟 Edge 瀏覽器的市佔率增長,特別是在桌上 PC 與筆電的領域,也達到了肉眼可見的進展,甚至在去年的 11 月,一度超越了 Apple 的 Safari 並維持至今。會有此結果,與微軟對於AI技術的積極投入不無關聯,更因為與 Windows 的協同性更佳,因此無論是網頁開啟速度、功能多樣性與使用體驗上都改頭換面,因此,僅僅用它來上網未免有點太可惜,若能活用 Edge 所內建的隱藏功能,甚至可大幅提昇你的生產效率。
文章目錄
技巧 1:切換「垂直索引標籤」更易讀
有許多人上網時,習慣一直開啟新的分頁來瀏覽,隨著分頁越開越多,索引標籤也會不斷被壓縮,最後可能僅剩下網頁的圖示而已,不但難以辨識網頁的標題,也造成回頭找資料的困難,透過 Edge 的垂直索引標籤功能,將分頁以垂直方式排列顯示,能更清楚的辨識每個分頁的內容,此外使用「Ctrl」+「Shift」+「,」組合鍵,就能在垂直與水平兩個佈局之間迅速切換。
步驟 1:點擊左上角的「Tab 動作功能表」按鈕,選取「開啟垂直索引標籤」。

步驟 2:已開啟的分頁便會以垂直方式排列於左側欄位,滑鼠游標移至分頁標籤上還可顯示預覽畫面。

步驟 3:若步驟 1 找不到「Tab 動作功能表」按鈕,可到設定中的「外觀」「自訂工具列」開啟「顯示索引標籤動作功能表」。

技巧 2:開啟「視窗分割」方便比對資料
不管是學生、研究者或是部落客,或是單純想要購物,在上網尋找資料時,一定會遇到同時要開啟兩個視窗,進行資料或產品規格比對的時刻,這時如果能夠進行並排的顯示,比對起來就更加清楚,以往要這樣做,需要開啟兩個 Edge 瀏覽器視窗,並且得自行調整左半邊及右半邊的視窗大小,現在透過 Edge 瀏覽器內建的「分割螢幕」功能,就能在單一分頁內並排檢視兩個網頁。
步驟 1:「分割螢幕」按鈕預設為啟用,如果在工具列上沒看到,可到設定中的「外觀」中打開。

步驟 2:在瀏覽網頁時按下工具列上的「分割螢幕」按鈕,原本的網頁會移至左半邊,可在右半邊選擇要顯示的分頁。

步驟 3:然後便可在同一個分頁標籤內,同步檢視兩個網頁的內容。

技巧 3:在網址列就能切換不同的搜尋引擎
Edge 預設使用 Bing 搜尋引擎,我們除了可以自行更換外,如果想要尋找特定資料,有時還是得切換不同的搜尋引擎,例如搜尋中國當地新聞,從百度上去找最多;而即時性的國外資訊,推特則是最快速的管道之一,透過一些簡單的設定,我們在 Edge 網址列上就可隨意切換為指定的搜尋引擎。
步驟 1:點選 Edge 右上的「⋯」圖示並選擇「設定」以開啟瀏覽器的設定選單。

步驟 2:在「隱私權、搜尋和服務」的項目中點選「網址列和搜尋」。

步驟 3:然後按下「管理搜尋引擎」。

步驟 4:按「新增」可以增加所需的搜尋引擎。這裡以推特為例,按下網址旁的「⋯」並選擇編輯。

步驟 5:將捷徑換成容易記的關鍵字,此例設為「x」,再按下「儲存」即可。

步驟 6:在網址列打上剛剛設定的關鍵字「x」,再按下「TAB」鍵,就可以切換為指定的搜尋引擎進行搜索。

技巧 4:免外掛快速進行網頁截圖
以往要進行網頁截圖,如果是擷取長頁面或是特定的區塊,往往只能透過第三方的應用程式才能完成,而去年 Edge 更新了截圖功能,只要按下滑鼠右鍵,就能透過選單快速擷圖,不管是針對指定區域拖曳選取,或是整頁的長畫面擷取,都能輕易達成,此外還具備基本的畫線功能,不需要再多一道編輯的手續。
步驟 1:在想要截圖的網頁頁面直接按滑鼠右鍵,選擇「與螢幕擷取畫面」。

步驟 2:接著可以選擇是要「擷取區域」或是「擷取整頁」,這裡先以「擷取區域」為例。

步驟 3:以滑鼠拖曳出要擷取的區域,選擇「複製」後可以直接貼上其他文件,若要畫線則選擇「標記擷取」。

步驟 4:以「標記擷取」為例,可以選擇畫筆顏色與粗細,在擷取的畫面上新增畫線。

步驟 5:編輯完成後,可利用右方的按鈕進行分享、複製或者另存為圖檔。

步驟 6:如果在步驟 2 選取「擷取整頁」,除了會擷取完整的網頁頁面,並且會直接進入編輯畫面。

技巧 5:利用「側邊欄」進行多工處理
微軟是在 2022 年的時候,替 Edge 瀏覽器加入側邊欄的功能,並且持續增加新的工具,包括最新的 AI 助手「Copilot」,其實側邊欄的用途,主要還是作為上網時的輔助,能在不影響上網流程的狀態下,讓使用者能透過附屬視窗,快速存取其他的應用工具,使 Edge 瀏覽器能夠進行多任務的處理,進而成為提升生產力的利器。
步驟 1:按下右上的「Copilot」按鈕,除了會叫出 AI 助手,可進行聊天或生成摘要之外,同時也會顯示側邊快捷列。

步驟 2:按下放大鏡圖示,即可透過側邊欄視窗開啟搜尋,使用的是 Bing 搜尋引擎。

步驟 3:在搜尋視窗下切換「這個網站」分頁,則可把搜尋的範圍限定在此網站之內,頗為實用。

步驟 4:按下工具箱圖示,便能透過側邊欄視窗使用計算機等工具,進行單位換算或翻譯等功能。

步驟 5:按下「+」可在娛樂、社交、新聞⋯等類別中,新增所需的應用或雲端工具。

步驟 6:以新增「MSN」為例,按下後便能在側邊欄顯示即時新聞。

技巧 6:透過「Drop」跨平台、跨裝置傳檔
在 Edge 的側邊欄當中,還有一項相當棒的工具「Drop」,值得特別提出來。大多數人除了工作用的電腦之外,身邊依舊少不了筆電或者手機等裝置,該如何在多裝置之間進行檔案的交換?透過 Edge 瀏覽器的「Drop」功能即可輕鬆解決,Drop 能支援傳送檔案、筆記及螢幕截圖,只需開啟側邊欄視窗,將檔案拖拉進視窗內,即可在自己所有的裝置上共用這份檔案或資料,就像是使用通話軟體傳檔給自己一樣。
步驟 1:點擊側邊快捷列紙飛機圖示,即可開啟「Drop」側邊欄。

步驟 2:Drop 的樣式有點類似通訊軟體,可以輸入文字並傳送,但只能傳給自己。

步驟 3:如果要傳檔,就將檔案拖拉至側邊欄,或點擊「+」號選擇檔案後按下「開啟」。

步驟 4:打開你要接收檔案的裝置,開啟 Edge 瀏覽器並登入,以手機為例,點擊右下角的項目圖示。

步驟 5:接著點選「Drop」。

步驟 6:就可以看到剛剛傳的文字與檔案,當然也能反向由手機傳至電腦。

技巧 7:善用「集錦」功能來蒐集、整理資訊
上網遇到有趣的網站,我們會使用「我的最愛」來保存,不過有時我們感興趣的,可能只是網站內的單篇文章、圖片或一段文字內容,這時我們就可以使用 Edge 的「集錦」功能,來幫助自己匯集、整理在網路上所蒐集的各種資訊,它同時也支援跨平台的資料同步,因此隨時可以透過行動裝置檢視自己蒐集的資料。
步驟 1:點擊工具列的「集合」按鈕便可開啟側欄,這裡有幾個預設集錦,也可按下「建立新的集錦」。

步驟 2:替新集錦設定一個名稱以資識別,也可支援建立多個集錦類別。

步驟 3:上網過程中遇到想存起來的頁面,就可點開集錦按下「+」將其新增到指定的集錦類別中。

步驟 4:如果是圖片,則在圖片上按滑鼠右鍵,點擊「新增至集錦」並選擇集錦項目。

步驟 5:文字加入集錦的方式與圖片相同,如果點擊集錦中的文字內容,回到原網頁會有顏色標註。

步驟 6:在集錦內的項目按下「⋯」圖示,還可為其增加手動備註內容,更方便整理。

技巧 8:建立「工作區」以管理遠端協作
在遠距協同工作的過程中,常會就網站內容來進行討論,但如果只是分享網址給大家,並無法確認每個人都能正確開啟。Edge 的「工作區」透過一組共用的瀏覽器索引標籤,讓每個人都能即時檢視相同的網站和檔案。使用者也可以建立多個工作區,以管理不同類型的工作或不同群組的使用者。
步驟 1:點擊 Edge 左上角的工作區圖示,按下「建立新項目」。

步驟 2:輸入自訂的工作區名稱,選擇其代表的顏色再按「完成」即可。

步驟 3:開啟工作區瀏覽視窗後,點擊右側「邀請」按鈕,輸入對象 email 或複製連結傳給其他成員。

步驟 4:成員需為微軟帳號用戶才能加入,點擊加入成員的頭像,可得知他正在瀏覽哪個分頁並前往該分頁。

步驟 5:點擊聊天按鈕可以開啟 Skype 側欄,除了文字聊天也支援視訊語音,加上「@Bing」可支援 AI 聊天。

步驟 6:點擊左側工作區圖示,可以再邀請成員、編輯或離開工作區,不過僅有建立者可以刪除工作區。

本文同步刊載於 PC home 雜誌

歡迎加入 PC home 雜誌粉絲團!
- 延伸閱讀:如何使用 Edge 工作區同步瀏覽網頁?
- 延伸閱讀:Microsoft Edge一個月內市佔率大漲 1%,是Copilot助攻還是強行推廣見效?
- 延伸閱讀:微軟測試 Edge 瀏覽器新特性:使用者截圖後能和 AI 聊相關內容

請注意!留言要自負法律責任,相關案例層出不窮,請慎重發文!